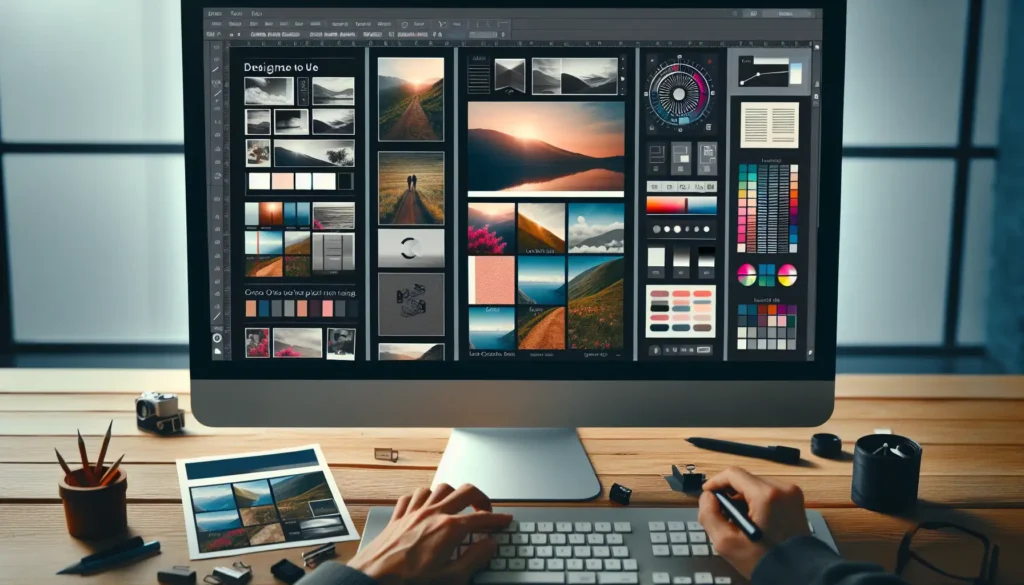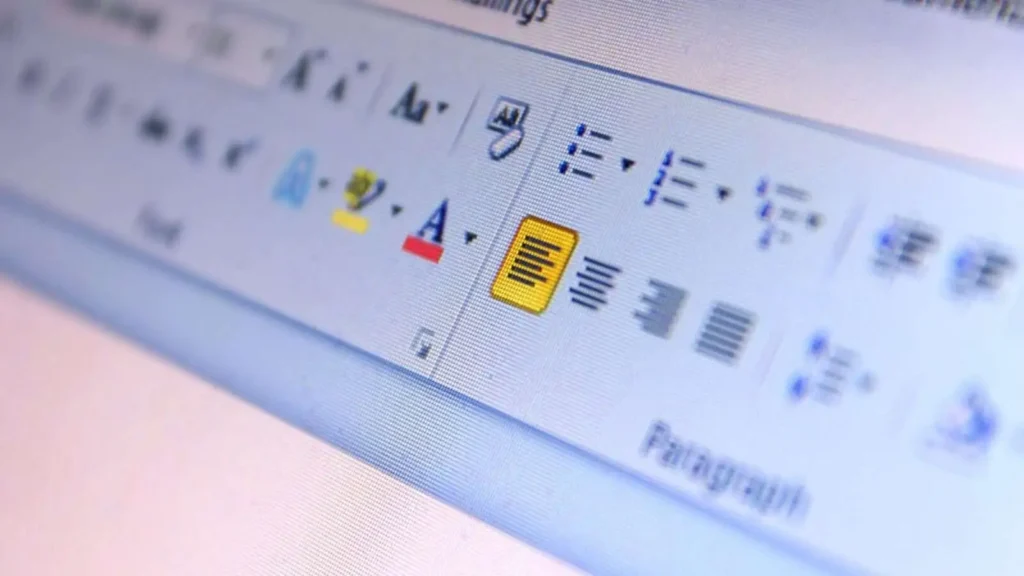Microsoft Word’s Find and Replace feature allows you to quickly locate and change text throughout a document. This can save you a lot of time compared to manually scanning through a document to fix typos, spelling errors, formatting issues, or update text. Here’s how to use Find and Replace in Word to efficiently edit your documents:
Access the Find and Replace Tool
There are a few ways to access the Find and Replace tool:
- Press Ctrl + H on your keyboard
- Go to the Home tab and click Replace
- Click the Find option in the Editing group on the Home tab, then select Replace
Find Text in a Document
To find text:
- In the Find what box, type the word or phrase you want to locate
- Click Find Next to jump to the first instance of the text
- Click Find Next again to jump to additional instances
Tips:
- You can enter partial words or phrases in Find what. Use an asterisk (*) to match any set of characters. For example, *report* would find documents, reports, reporting.
- Check Match case option if you only want to find text with specific capitalization
- Uncheck Match case if capitalization does not matter
Replace Text in a Document
To replace text:
- Type the text you want to find in the Find what box
- Type the replacement text in the Replace with box
- Click Replace to change the currently selected text
- Click Replace All to change all instances at once
Tips:
- If you only want to replace full word matches, check the Match whole word box
- Click Find Next to preview replacements before using Replace
- Use Replace All cautiously, as it will change every instance of the Find text
Use Advanced Find and Replace Options
For more control over finding and replacing text, click More > > to reveal additional options:
Special Characters
Find and replace special characters like page breaks, tabs, paragraphs marks, and manual line breaks.
- Click More > >
- Click Special
- Select the special character from the list
- Use it in your Find what and Replace with boxes
Wildcards
Use wildcards for advanced searches:
| Wildcard | Function |
|---|---|
| ? | Matches any single character |
- | Matches any string of characters
@ | Matches one or more instances of the previous character
[] | Matches one character listed between brackets
Example: F*ds would find Foods, Funds, Friends
Format Replacement Text
Apply formatting like bold, underline, or font color to replacement text:
- Select text in Replace with box
- Open the mini toolbar by right clicking selected text
- Apply formatting using the tools
Review and Confirm Replacements
When you use Replace All, Word changes text automatically without confirmation. To review and confirm each replacement:
- Click Replace instead of Replace All
- The cursor moves to the next instance of the Find text
- Click Replace to change only that instance
- Repeat as needed
Reviewing replacements gives you a chance to skip any instances that you don’t want to change.
Tips for Efficient Use of Find and Replace
- Use Replace All cautiously in long documents
- Check results with Ctrl + Home and scan through text
- If issues, Undo (Ctrl + Z) immediately
- Save document before extensive find/replace actions
- Find and replace formatting separately from text
- Test find/replace on a small portion of text first
The Find and Replace tool is extremely helpful for editing documents efficiently, but be careful when using Replace All to avoid unintended changes. Learn to use the advanced options for more control over finding and replacing text in Word.