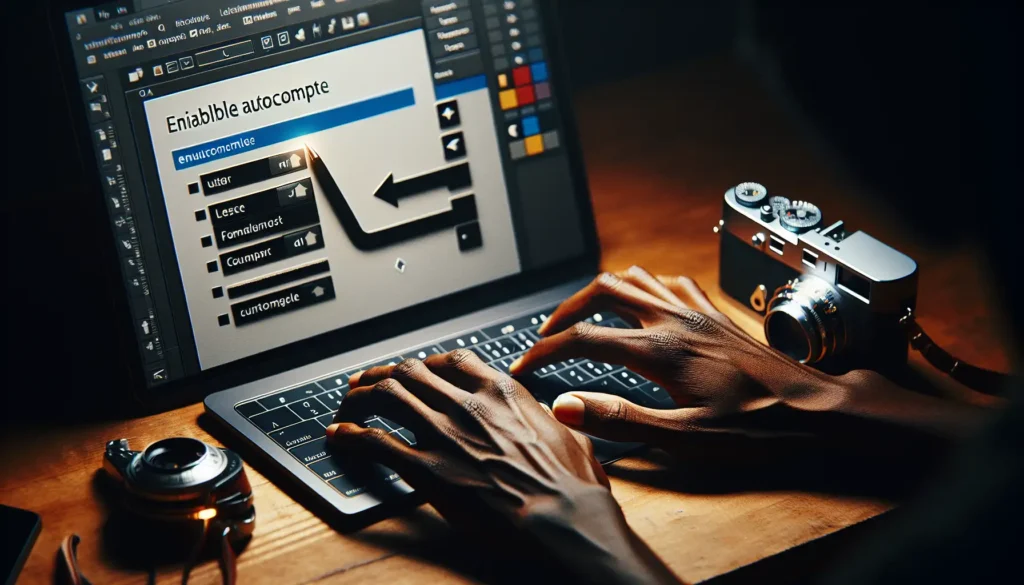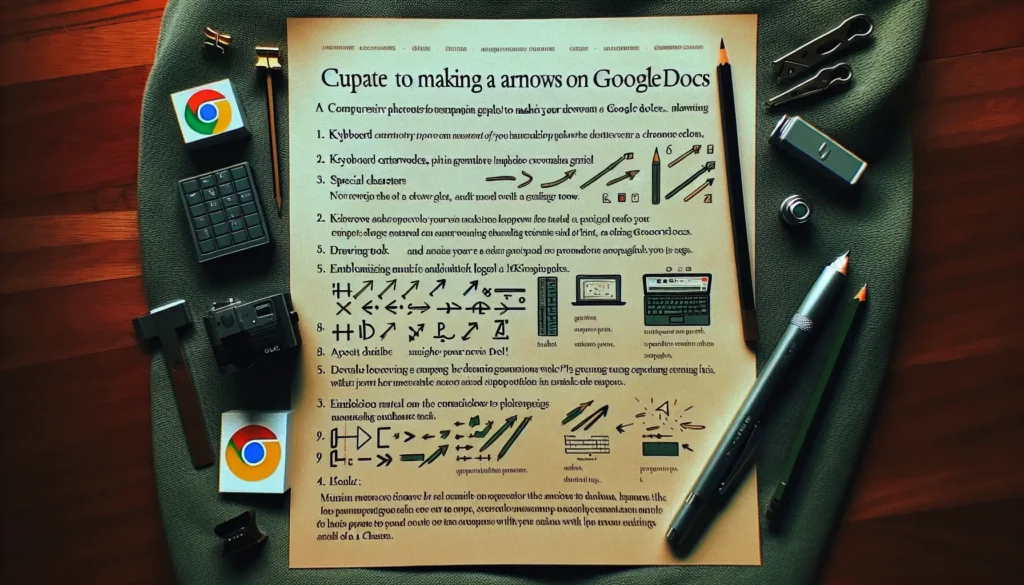Microsoft Word’s AutoComplete feature can be a huge time-saver that suggests text as you type, completing common words and phrases automatically. However, some users find it distracting or unhelpful. Fortunately, it’s easy to enable or disable AutoComplete in Word to suit your preferences.
What is AutoComplete in Microsoft Word?
The AutoComplete feature uses a built-in dictionary to predict words and phrases as you type. When enabled, AutoComplete will display suggested text in a popup box near the cursor. If the suggestion is correct, you can press Enter to insert it. This allows you to type faster and more accurately.
AutoComplete learns new words and phrases as you type them. Over time, its suggestions will become more tailored to your writing style. It also suggests dates, addresses, names, and other common text specific to the context of what you’re typing.
Benefits of Using AutoComplete
There are several benefits to using the AutoComplete feature in Word:
- Saves time – Reduces keystrokes by automatically completing words and phrases as you type. This allows you to write documents faster.
- Increases accuracy – AutoComplete suggests the correct spelling of words, which cuts down on typos and spelling errors.
- Learns your writing style – The more you write with AutoComplete enabled, the more tailored the suggestions become to your vocabulary and phrasing preferences.
- Contextual suggestions – AutoComplete gives suggestions based on the context of what you’re writing, including dates, addresses, names, and more.
When to Disable AutoComplete
While AutoComplete can save time for many users, others may find its suggestions distracting or unhelpful. Here are some reasons you may want to disable the feature:
- Finding the popup suggestions disruptive when trying to focus on writing
- Not needing the typing assistance for speed or accuracy
- Preferring to type certain professional or technical words without assistance
- Getting irrelevant suggestions that aren’t helpful
- Not wanting the software to learn and retain your writing patterns
If you find AutoComplete more annoying than useful, disabling it is easy to do.
How to Enable or Disable AutoComplete in Word
The process for turning AutoComplete on or off is quick and straightforward:
- Open your Word document and click the “File” tab.
- Click “Options” in the sidebar menu.
- Click “Proofing” on the left.
- Click the “AutoCorrect Options” button.
- In the AutoCorrect dialog box, click the “AutoComplete” tab.
- Check or uncheck the box next to “Show AutoComplete suggestions” to enable or disable the feature.
- Click “OK” to save changes.
With just those few clicks, AutoComplete will now be turned on or off according to your preferences.
Customizing Suggestions
Beyond simply enabling or disabling the feature overall, you can also customize its behavior:
- Add your own common phrases and names to the suggestion dictionary
- Remove unwanted or irrelevant suggestions
- Modify autocorrect replacements for misspellings or typos
- Adjust the sensitivity to pick up new words and phrases
Take some time to explore the AutoComplete settings to really tailor it to your needs.
Conclusion
Microsoft Word’s AutoComplete can be an invaluable tool for faster, more accurate typing. But it also has the potential to hinder focus and concentration for some users when writing.
Take a few minutes to enable or disable AutoComplete in Word using the straightforward settings menu. Don’t be afraid to tweak the customization options too so that the suggestions are as relevant and helpful to you as possible.
With the feature configured optimally for your needs, you can enjoy the benefits of quicker, higher-quality document creation.
Frequently Asked Questions
What other names does AutoComplete go by?
AutoComplete may also be referred to as “predictive text”, “text predictions”, or “autofill suggestions”. These all reference the same automated word and phrase completion function.
Does AutoComplete work the same in all versions of Word?
The AutoComplete feature works similarly across recent versions of Microsoft Word, including Word 2013, 2016, 2019, Office 365, and the subscription versions associated with a Microsoft 365 account. Some visual differences exist between versions, but the overall functionality is the same.
Can I undo an AutoComplete suggestion I inserted accidentally?
Yes! If Word autocompletes a word or phrase you don’t want, you can immediately press Ctrl + Z to undo it, just as you would any other recent typing. This will delete the suggestion and let you type it manually or try a different one.
Does AutoComplete learn my writing style over time?
Yes, one of the major benefits of AutoComplete is that it adapts to your vocabulary, phrasing, and context preferences the more you use it. Don’t be surprised if its suggestions become eerily accurate to how you write after using the feature extensively!