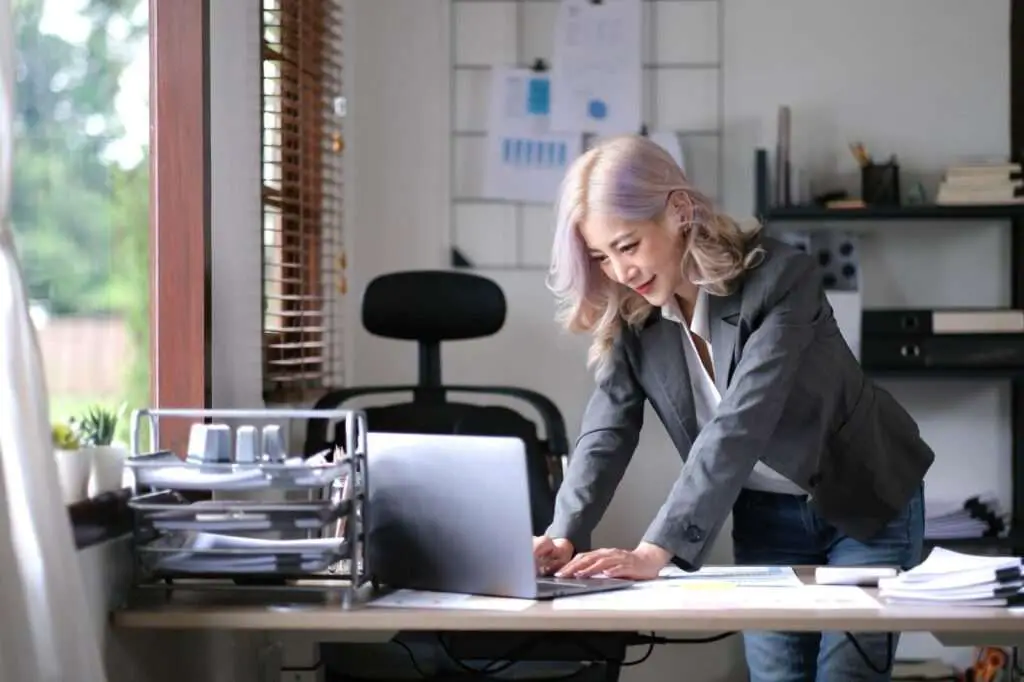Adding a page border in Microsoft Word allows you to frame your document pages with lines, images, or other decorative elements. Page borders can give your Word documents a polished, professional look.
Here are some key things to know about adding page borders in Word:
Types of Page Borders
There are several types of page border styles you can add in Word:
- Box – A basic line border that goes around the edge of the page
- Shadow – Adds a shadow effect along the border
- 3-D – Gives the border a 3-dimensional look
- Custom – Allows full customization of border style, color, width, etc.
You can also add clip art borders featuring various images and graphics.
Page Border Location
When adding a page border, you can choose to add it:
- To the whole document
- To a specific section
- To the first page only
- To all pages except the first
This allows you flexibility in where borders are placed.
Steps to Add a Page Border
Adding a page border only takes a few clicks:
- Open your Word document
- Select the Design tab
- Click Page Borders
- In the Borders and Shading dialog box, select the border style, color, width, and other options
- Click OK
The border will be added based on your chosen location settings.
Customizing Page Borders
When selecting a custom border style, you have many formatting options:
- Style – Solid line, dotted, dashed, double line, etc.
- Color – Choose any color
- Width – Thin, medium, thick, or specific pt size
- Art – Add images/graphics along the border
- Apply To – Apply border to all pages or specific sections
- Options – Adjust space between border and page edge
This allows for an endless variety of customized page borders.
Adding Borders Around Text
In addition to page borders, you can add borders around sections of text:
- Select the text
- On the Home tab, click the Borders icon arrow
- Select border style, color, width, and other options
- Click OK
The border will surround just the selected text.
Tips for Using Page Borders
Here are some useful tips when working with page borders:
- Use borders sparingly. Too many can distract from document content.
- Be consistent with border usage throughout a document or section.
- Adjust internal margins if the border crowds text too much.
- Make sure border colors contrast well with page background color.
- Experiment with custom dashed/dotted styles for a unique look.
- Use wider borders for prominent sections like title pages or separators.
Removing Page Borders
To remove a page border:
- Select the Design tab
- Click Page Borders
- Select No Border under Settings
- Click OK
All existing borders will be removed.
Alternatives to Page Borders
If you want to differentiate sections without borders, some alternatives include:
- Color shading – Apply background color to sections
- Images – Insert decorative images between sections
- Text boxes – Add graphical text boxes as section separators
- Columns – Change number of columns for visual separation
- Blank lines – Insert extra blank paragraph marks between sections
So page borders are just one option for visually defining areas within your document.
By mastering page borders in Word, you open possibilities for giving your documents enhanced visual polish and readability with just a few simple clicks. Use the formatting options creatively to establish your own unique style. Page borders can elevate your Word documents to the next level.