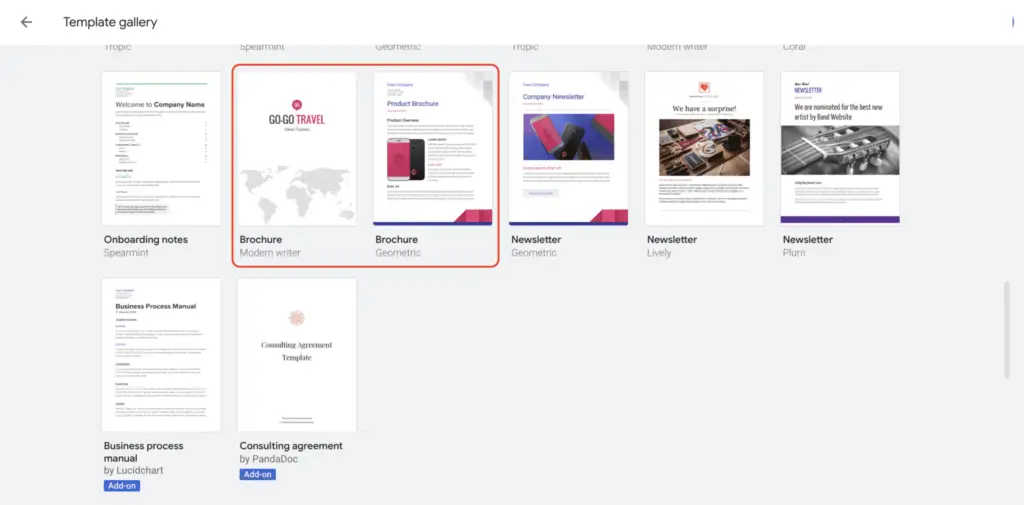Numbered lists are a great way to organize information in Google Docs. They can be used for step-by-step instructions, numbered examples, and more. However, sometimes you may need to edit an existing numbered list by restarting the numbering or continuing from a previous list. Here are some tips on how to customize numbered lists in Google Docs.
Restart Numbering in a List
To restart numbering in a list:
- Double click on the first number in the list where you want to restart numbering. This will highlight the number.
- Right click on the highlighted number and select Restart numbering from the context menu.
- In the dialog box that appears, enter the number you want the list to start at.
- Click OK.
The list numbering will restart from the number you entered.
Here is an example:
- First item
- Second item
- Third item
- Indented item
4. Restarted numbering
- Indented item
Continue Numbering from Previous List
To continue numbering from a previous list:
- Place your cursor in the document where you want the continued list to start.
- Click the Numbered list button on the formatting toolbar. This will start a new numbered list.
- Double click on the first number of the new list.
- Right click on the highlighted number and choose Continue previous numbering from the menu.
The numbering will continue sequentially from the previous list.
Here is an example:
- First item
- Second item
- Third item
4. Fourth item (continued numbering)
Change Numbering Style
To change the numbering style:
- Double click on any number in the list to highlight it.
- Click on Format in the menu bar and select Bullets & numbering.
- Click on the dropdown next to Numbered and choose a different numbering style, like numerals, letters, or roman numerals.
- Click OK to apply the changes.
The numbering style will update throughout the entire list.
Switch to Bulleted List
To switch a numbered list to a bulleted list:
- Highlight any number in the numbered list.
- Click on Format in the menu and choose Bullets & numbering.
- Click on Bulleted in the left sidebar.
- Select the bullet style you want to use, like circles, squares, arrows, etc.
- Click OK.
The numbered list will change to the bulleted style you selected.
Indent a Numbered List
To indent an entire numbered list:
- Place your cursor anywhere in the list you want to indent.
- Click the Increase indent button on the formatting toolbar.
- Click the button multiple times to further indent the list.
To indent just one paragraph in a list:
- Place your cursor at the beginning of the paragraph you want to indent.
- Press the Tab key to indent it.
Use the Decrease indent button on the toolbar to unindent lists if needed.
Color Code a Numbered List
Adding color to a numbered list can help it stand out:
- Highlight any number in the list.
- Click Text color in the toolbar and pick a color.
The entire numbered list will change to that color.
You can also highlight the actual numbers in a different color than the text:
- Double click a number to select it.
- Choose a color for just the number using Text color.
- Highlight the paragraph text and pick a separate color.
Create Multi-Level Numbered Lists
To organize complex information, use multi-level (nested) numbered lists:
- Main point
- Sub-point
- Sub-point
- Main point
- Sub-point
- Sub-point
To create a nested list, press Tab after typing the sub-point. This indents another level.
Press Shift + Tab to unindent and go back to the previous level.
Nested numbered lists help break down long procedures or detailed information for better readability.
Apply Numbered List to Existing Text
To add numbering to existing paragraphs:
- Highlight the text you want to number.
- Click the Numbered list button on the toolbar.
The paragraphs will convert to a numbered list, starting from 1.
Remove Numbering from a List
To remove numbering:
- Highlight the numbered list.
- Click the Remove numbering button on the toolbar.
The numbers and indents will be removed, converting it back to normal paragraphs.
The text will remain unchanged.
Tips for Using Numbered Lists Effectively
Here are some top tips for using numbered lists effectively:
- Use numbered lists for instructions, steps, chronological information, and processes
- Restart numbering for distinct sets of items or steps
- Continue numbering between separated lists when appropriate
- Use nested numbered lists to break down complex points
- Experiment with numbering styles to suit the purpose
- Color code lists for visual organization
- Use bullet points for non-sequential information
- Apply numbering to existing paragraphs when needed
- Remove numbering if it no longer fits the content
With these tips, you’ll be able to customize numbered lists to suit any document or project in Google Docs. Numbered lists are very versatile and can be formatted to meet your needs.