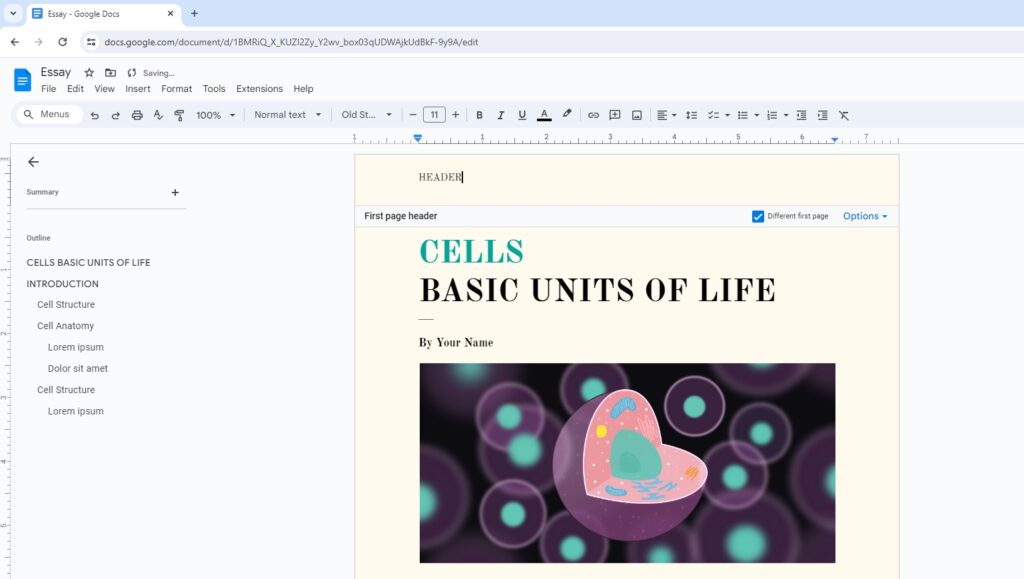Whether you’re creating a document from scratch or working with an existing file, headers allow you to display useful information like the document title, author name, or page numbers at the top of each page. Knowing how to edit these headers saves time and effort compared to copying, pasting, and reformatting that text manually on every page.
This guide will teach you everything you need to know to edit headers in Word easily. Let’s get started!
Access the Header Area
The first step to editing a header is accessing the header area in your document. Here are two quick ways to do that:
- Double-click the top margin of any page. This will instantly open the header for editing.
- Go to the Insert tab and click Header. Then select Edit Header from the drop-down menu.
Once you do either of the above, you’ll be in header editing mode with the ability to make changes.
Add and Edit Text
While in the header area, feel free to add, remove, or edit any text as needed. Some things you may want to display in a header include:
- Document title
- Page numbers
- Author name
- Date
- Chapter title (for longer documents)
To add text, simply click inside the header and start typing.
To edit existing text, select it with your cursor and make any changes, just like you would in the main document. Text in headers can be formatted using the Home tab styles.
Insert Page Numbers
One key element many headers include is page numbers. Here’s an easy way to add them:
- Position your cursor where you want the numbers to appear.
- Go to the Insert tab.
- Click Page Number and select a page number style you like.
Pro Tip: Use the alignment tools to position the page number on the left or right side of the header.
Add Images or Logos
Headers don’t only have to display text. You can also insert images like company logos. Here’s how:
- While editing the header, go to the Insert tab.
- Click Pictures and select the image you want.
- Resize the image as needed with the corner handles.
Now your company logo can display on every page!
Align the Header Contents
If you’ve added both text and images to your header, use the alignment tools to adjust positioning:
- Center: Centers all header contents between the margins
- Align Left: Aligns header contents to the left margin
- Align Right: Aligns header contents to the right margin
This keeps everything looking organized.
Add Stylish Header Backgrounds
If you want to get fancy with header design, Word allows you to add custom background colors or images:
- While editing the header, go to the Design tab.
- Click the Page Color dropdown and select Fill Effects.
- Choose the colors or image you want to use.
- Select a transparent gradient for best results.
Link Headers to Previous Sections
Working with long Word documents? You may have the need to create different headers in various sections.
Rather than formatting each individually, you can link headers to carry over formatting from the previous section’s header automatically.
Here’s how to do it:
- Right-click inside the header and select Link to Previous to activate this option.
- Now any changes made to previous headers will automatically apply to the current section.
This saves a ton of time!
Troubleshooting Tips
Here are some quick troubleshooting tips for working with headers:
- Make sure to double-click outside the header area when you’re done editing to exit back to the main document area.
- If you can’t see header contents at the top of the page, check your view settings by clicking the View tab on the ribbon.
- If headers are appearing on pages incorrectly, check your page break locations.
- For headers to appear, the top margins on pages can’t be set to 0.
- If a header displays incorrectly, try deleting it and creating a new one from scratch.
And that’s everything you need to know to master headers in Word! Use these editing tips the next time you need to perfect a document header.
Let me know if you have any other questions!