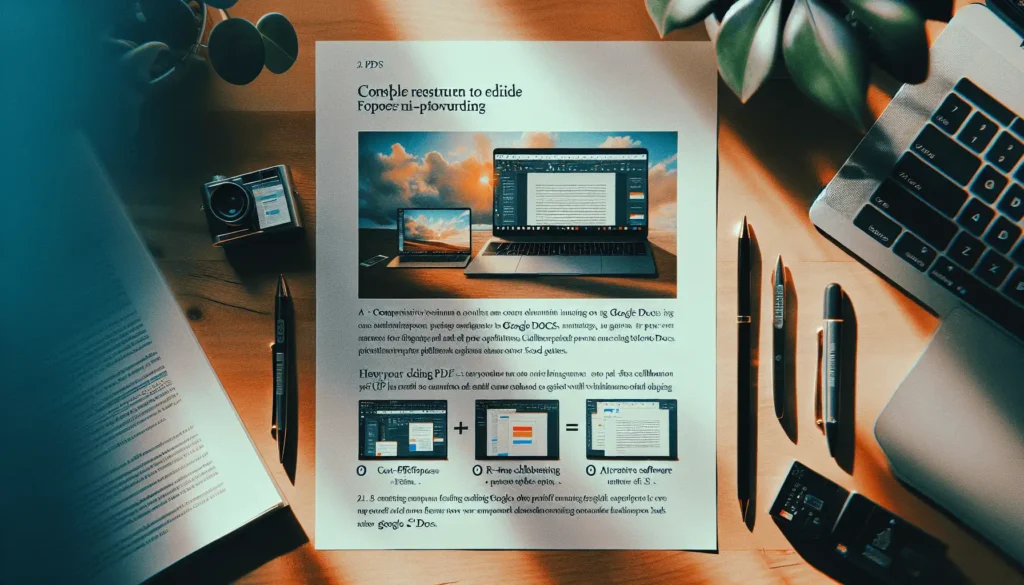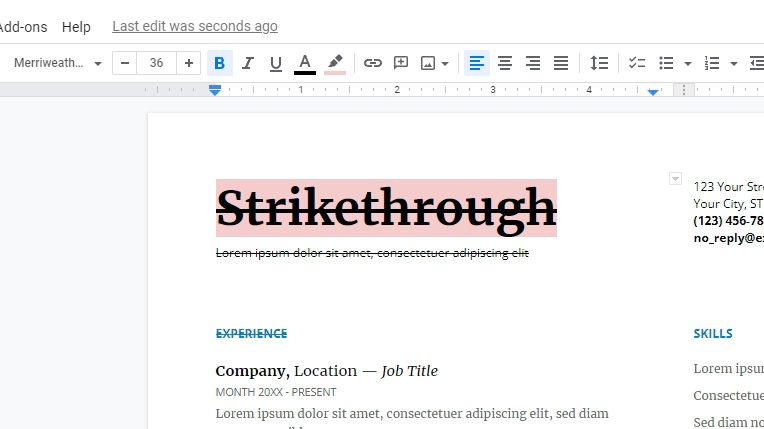Google Docs is an incredibly useful free online tool for creating, editing, storing, and collaborating on documents. While it works great for documents you create from scratch, you may also need to edit PDF files. Fortunately, Google has added the ability to directly edit PDFs in Google Docs.
Editing PDF files allows you to update, reformat, or add content to existing PDF documents without needing to convert the file or use a separate PDF editor. This makes the process much simpler if you work with PDFs regularly. In this guide, I’ll walk you through exactly how to edit a PDF in Google Docs on both desktop and mobile.
Why Edit PDFs in Google Docs?
There are several key reasons why you may want to edit PDFs directly within Google Docs:
- It’s completely free. As part of the free Google Workspace suite, you don’t need to pay anything extra to edit PDFs. Paid third-party PDF software can be expensive.
- Real-time collaboration features. You can invite others to edit the PDF at the same time and see each other’s changes instantly.
- Works on all devices. You can edit PDFs directly on your desktop, Android, or iOS device easily through the Google Docs app.
- No need to convert files. Editing happens on the native PDF, so the formatting remains intact.
- Intuitive editing tools. Editing tools will feel familiar if you’ve used Google Docs before. Formatting, comments, revisions are built-in.
For quick, lightweight PDF edits like updating text or formatting, Google Docs can save you time and money over more complex PDF editor software.
How to Edit a PDF on Desktop
Editing PDF files in Google Docs using the desktop website is simple. Just follow these steps:
- Go to docs.google.com and log into your Google account if needed.
- Click the + New button and select File upload. Upload file option
- Find and select the PDF file you want to edit on your computer.
- Supported PDF types include text-based PDFs, not scanned or image-based files.
- Larger PDF files may take longer to upload and open.
- After Google Docs finishes converting the PDF, it will open as an editable document.
- Use the editing, formatting, and styling tools to make changes:
- Edit or delete existing text just like a regular document.
- Add new text by typing or copy/pasting anywhere.
- Change formatting like fonts, sizes, alignment, colors.
- Insert images, tables, links, headers and footers.
- When you finish editing, click File > Download > PDF document to save a copy with your changes.
And that’s all there is to it! The PDF will retain all the original formatting and layout – you’re just modifying the editable layer on top.
Tips for Editing PDFs in Google Docs
Here are some handy tips when editing PDF files in Google Docs:
- Use the Comment tool to leave notes for collaborators without affecting the main text.
- Toggle Suggesting mode to make edits that the document owner can review and accept or reject.
- Check the revision history to see a timeline of all changes made by you and others.
- If formatting looks incorrect after editing, try using the Reset formatting option.
- For scanned or image-based PDFs, use the OCR tool under Tools to detect text that can then be edited.
How to Edit PDFs on Mobile
Need to update a PDF on the go? The Google Docs mobile app makes it easy across Android and iOS devices. Just follow these simple steps:
- Install the Google Docs app from the Play Store or App Store if you don’t have it already.
- Open the app and select the + button.
- Choose the Upload tab and pick PDF as the file type.
- Select the PDF file you want to edit from your phone’s local storage.
- After the PDF finishes processing, you can edit text and formatting like the desktop.
- Tap the three-dot menu when done and choose Download, then PDF to save your edited copy.
The interface is nearly identical to the desktop website for a seamless editing experience. All your changes will sync across devices too.
Mobile Editing Tips
Mobile screens can feel cramped when editing PDFs. These tips help streamline the process:
- Use the zoom gestures to focus on specific sections for precise editing.
- Enable dark mode under Settings for easier reading.
- Tap and hold text to quickly select, copy/cut/paste.
- For intensive editing, start on desktop then continue on mobile.
Converting Other Files to PDF
In addition to editing existing PDFs, you can convert Microsoft Office documents like Word, Excel, and PowerPoint files into editable PDFs.
Here’s how:
- Upload or open the Office file in Google Docs.
- Click File > Download and select PDF document as the type.
- Google Docs will convert that file into a PDF that you can further edit using the steps above.
So if you need to get a DOC or PPT file into an editable PDF, Google Docs does the heavy lifting for you instantly.
Alternatives to Editing PDFs in Google Docs
While suitable for basic edits, more complex PDF editing may require advanced software like:
- Adobe Acrobat Pro: The leading premium PDF editor with every tool you can imagine. Costs $12.99/month.
- PDFEscape: Popular free online PDF editor with a mix of free and paid pro features.
- Sejda PDF Editor: Affordable and capable online PDF editing for $6.99/month.
For simple everyday PDF modifications, I recommend sticking with the free Google Docs first. But advanced users may need capabilities like editable form fields, Bates stamping, redactions, file optimizations, and signatures that dedicated PDF software provide.
Conclusion
Editing PDF documents doesn’t require expensive or complex software if you use the right tools. Google Docs now enables free and easy PDF editing right within its familiar word processing interface.
I hope this guide gave you a good overview of how to update text, adjust formatting, collaborate with others, and convert files to PDF using Google Docs across desktop and mobile.