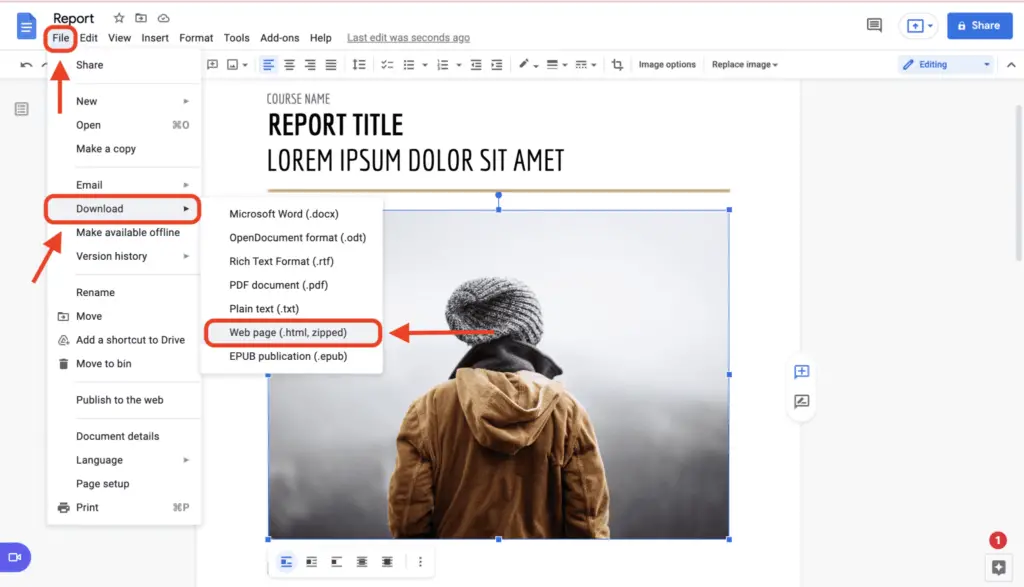- Insert an equation box (Insert > Equation)
- Type “\underline” and press spacebar to create a single underline
- Repeat to create a second underline below the first
- Type your text between the underlines
- Using the Drawing tool:
- Insert a drawing (Insert > Drawing > New)
- Use the line tool to draw two parallel lines
- Position the lines under the text you want to double underline
- Using Borders and shading:
- Select the text and single underline it
- Open Borders and shading (Format > Paragraph styles > Borders and shading)
- Select bottom border, set border style, weight, color, etc.
- Click “Apply” to double underline the text
The main purpose of double underlining in documents is to draw attention to specific sections, like totals or keywords. It helps them stand out from regular text.
When double underlining in Google Docs, some tips:
- Use double underline sparingly, only for key text
- Alternate between single and double lines for titles with multiple words/phrases
- Increase number of underlines for headings needing more emphasis
In summary, while Google Docs doesn’t have a built-in double underline feature, there are a few easy workarounds using equations, drawings, or borders to achieve the effect. It can help highlight important information in your documents.