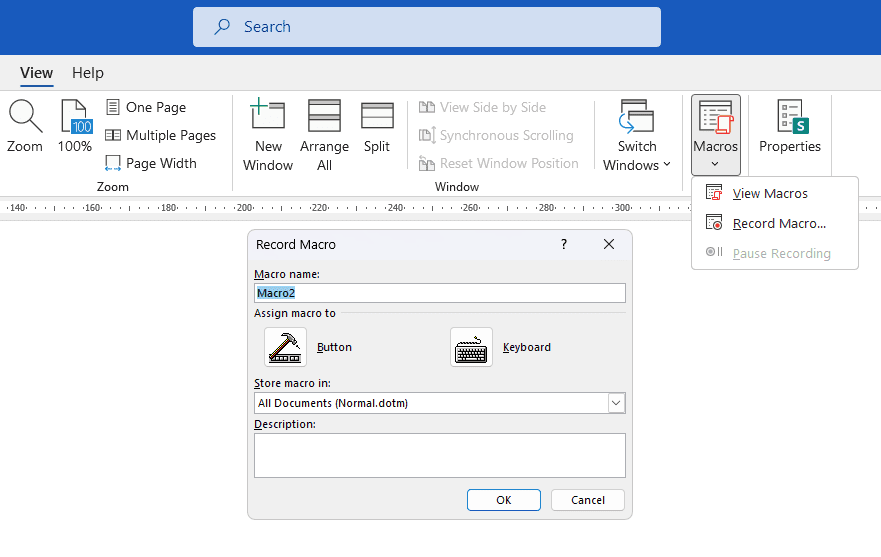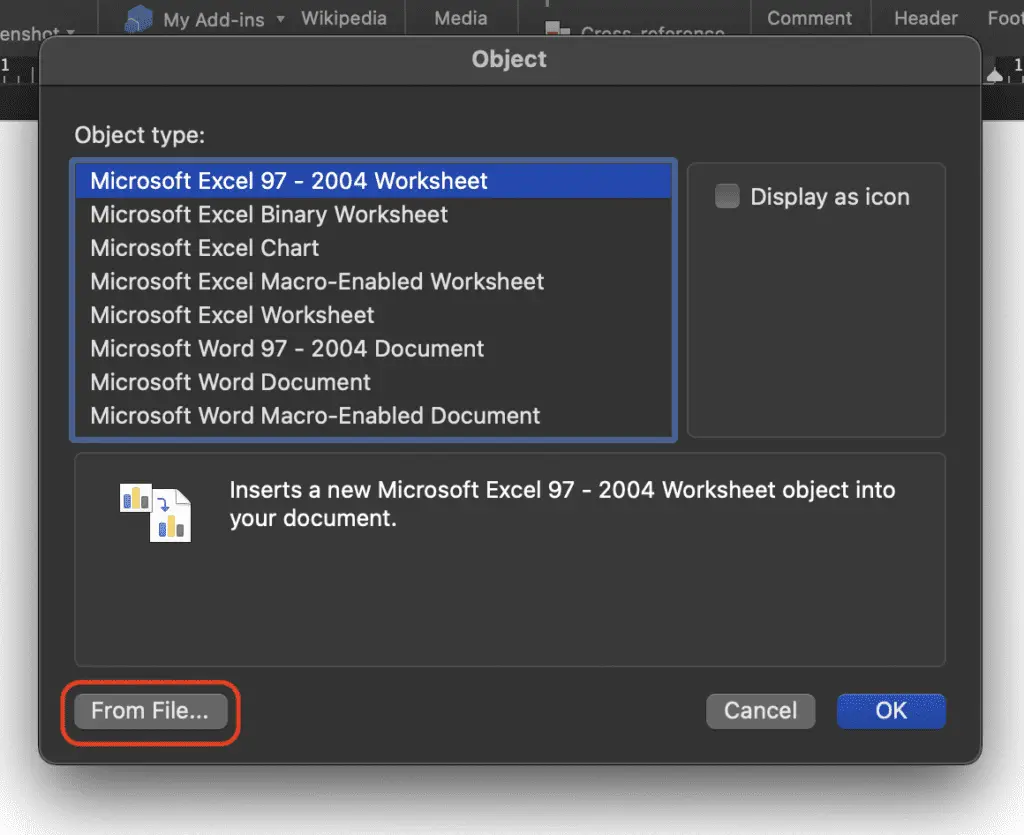Duplicating pages in a Microsoft Word document is a useful way to reuse content or create templates. For example, you may need to include multiple copies of a form or template in a document.
Fortunately, Word provides several straightforward methods to duplicate pages. This article explains three easy ways to copy pages in Word:
Manually Select and Copy Pages
Manually selecting and copying content is the simplest way to duplicate a page in Word. Here are the steps:
- Open the Word document and navigate to the page you want to duplicate.
- Select all content on the page by clicking and dragging your cursor from the top to the bottom of the page.
- Press Ctrl + C on your keyboard to copy the selected content.
- Click at the end of the document where you want to paste the duplicated page.
- Go to the Insert tab and click the Blank Page button to insert a new blank page.
- Press Ctrl + V or click the Paste button in the Clipboard group to paste the copied content onto the new page.
The duplicated page will now appear in your document with identical text and formatting. Repeat steps 4-6 to create additional copies of the page.
Tip: This manual copy-paste method works best for short documents. For longer documents, use the sections method below.
Use Sections to Duplicate Pages
Microsoft Word allows you to divide documents into sections. This makes rearranging and duplicating content easy. Here’s how to use sections:
- Select the entire page you want to duplicate. Go to the Layout tab on the ribbon.
- In the Page Setup group, click Breaks and select Section Breaks Continuous. This divides your document into two sections.
- Click at the end of the second section, then go to the Insert tab and click Blank Page to add a new page.
- Go back to the original section and click inside it. Go to the Home tab on the ribbon.
- In the Clipboard group, click Copy Section or press Ctrl + Alt + C.
- Navigate to the new blank page you inserted and click inside it.
- On the Home tab, click Paste or press Ctrl + V to paste the entire section onto the new page.
Repeat these steps as needed to create multiple duplicated sections in your document.
Copy Entire Documents
To duplicate an entire Word document:
- Open the document you want to copy and go to the File tab.
- Click Save As in the left menu and select a location on your computer to save the copy.
- In the File Name field, type a new name for the document copy.
- Click the Save button.
This creates an exact duplicate Word document that you can modify independently without affecting the original file.
Additional Tips
- Use keyboard shortcuts to streamline duplicating pages. For example, Ctrl + A selects all content and Ctrl + C / Ctrl + V copies and pastes.
- To quickly duplicate a page in the web version of Word, click the Duplicate page button on the right side of the page.
- If you only want to duplicate the text (without formatting) from a page, paste using the Keep Text Only option.
- To copy a page into a different Word document, open both files, select all on the source page, copy it, switch to the target document, and paste.
Duplicating pages in Word is easy once you know these basic techniques. Using sections separates documents cleanly for easy reorganization later.
With the ability to swiftly copy and reuse content, you can efficiently create templates, reusable forms, pattern documents, and more.