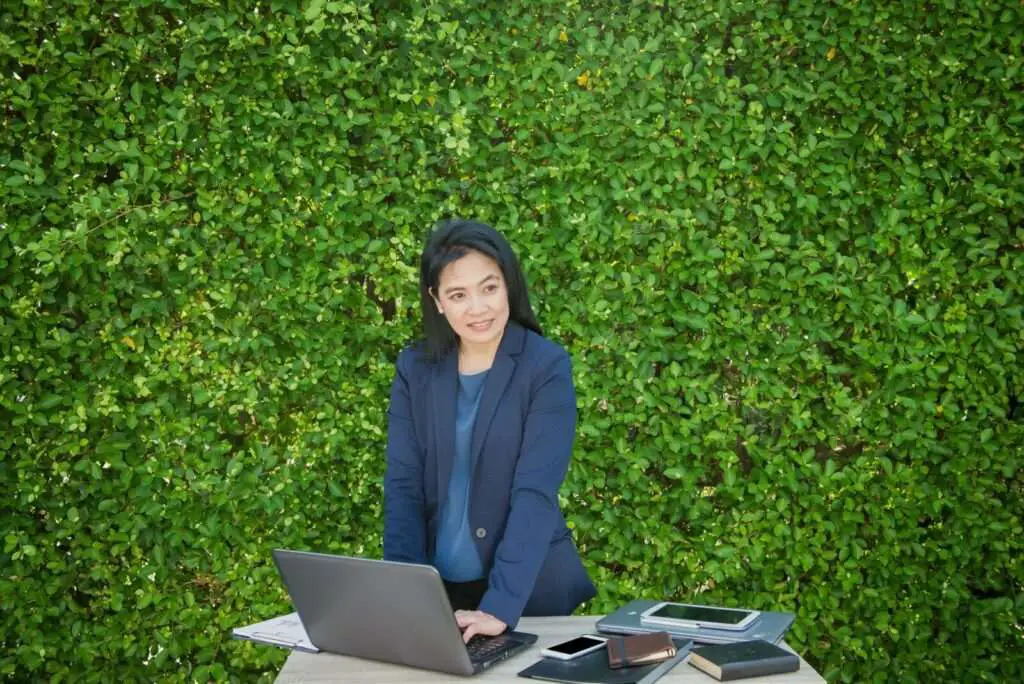Adding a dotted line to your Word document can help visually separate sections or highlight key points. While Word has built-in tools to add lines, getting a dotted line takes a few extra steps.
In this guide, you’ll learn three easy methods to insert dotted lines in Word on both desktop and mobile.
Why Use Dotted Lines in Word Documents
Before jumping into the how-to, let’s look at some of the top reasons to use dotted lines in Word:
- Separate sections – Dotted lines can divide document sections clearly when you don’t want a solid line.
- Lead the eye – Strategically placed dotted lines can help guide the reader’s eye through the document.
- Highlight key points – Use a dotted line to underline or box key ideas you want to emphasize.
- Add visual interest – Dotted lines give documents visual variety compared to solid lines.
Now let’s look at how to easily add dotted lines in your Word documents.
Method 1: Use a Keyboard Shortcut
The fastest way to insert a dotted line is by using a simple keyboard shortcut.
Here are the steps:
- Open your Word document and place your cursor where you want the dotted line to appear.
- Type three asterisks (***) and press Enter. Word automatically converts them into a dotted line.
That’s it!
You can also use other punctuation to create different line styles:
- Three hyphens (—) = single line
- Three underscores (_) = single line
- Three equals signs (===) = double line
Feel free to experiment to find your favorite shortcut for dotted lines.
Method 2: Add a Shape
You can also add a dotted line by inserting a shape and customizing the line style.
Follow these steps:
- In your open Word document, go to the Insert tab.
- Click Shapes and select the line shape you want.
- Click and drag to draw the line on the page.
- Right click the line and choose Format Shape.
- Go to Line Style > Dashes and select a dotted style.
This method takes a few more clicks but offers thicker dotted line options. You can also fully customize the color, width, transparency and more.
Method 3: Use Dotted Line Presets (Word Desktop Only)
For Word desktop, there’s another fast way using the dotted line presets:
- Insert a shape line like in the steps above.
- Right click the line and choose Format Shape.
- Go to Line Style and click the More Lines option.
- Select one of the dotted line presets from the menu.
This adds a pre-formatted dotted line with just a few clicks.
Customizing Your Dotted Lines
Once you’ve added a dotted line using any of the above methods, you can customize it to suit your document’s style.
Here are some of the formatting options:
- Color – Change to any color
- Width – Make thicker or thinner
- Transparency – Reduce opacity
- Align – Align left, right or center
- Rotate – Flip vertical or horizontal
- Shape – Change to double lines, dashes, dots
Take some time to explore all the customizations under the Format Shape menu.
Inserting Dotted Lines on Mobile
Adding dotted lines in the Word mobile app works very similarly:
- Tap the Insert tab (icon with a + sign).
- Choose Shapes and select a line.
- Tap Shape Style after inserting and pick a dotted style.
The only difference is that you don’t have access to the desktop presets on mobile. But the above two methods work great.
Conclusion
As you can see, it just takes a few quick steps to add attention-grabbing dotted lines in Word documents.
Now that you know how to insert them on desktop and mobile, you can strategically use dotted lines to highlight key points and make your documents easier to scan.
To recap, the three easy methods we covered were:
- Keyboard shortcuts
- Insert shapes
- Use desktop presets
So give dotted lines a try in your next document!