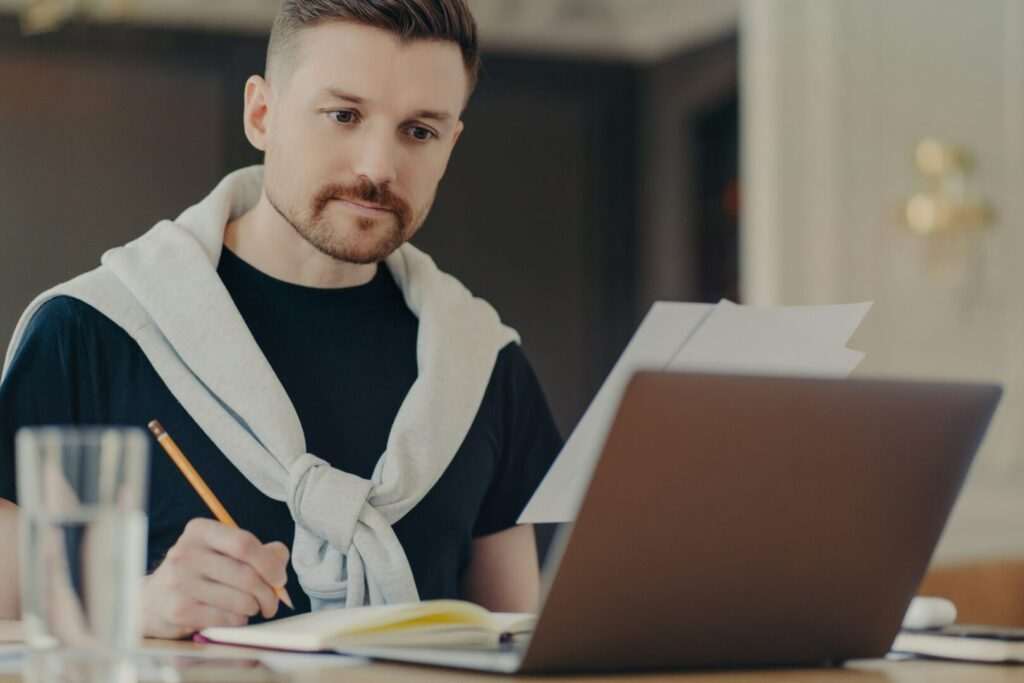Microsoft Word 2013 includes a variety of tools for drawing shapes, lines, and other objects directly within your documents. Here is a step-by-step guide to using Word 2013’s drawing features.
Insert Basic Shapes
To insert a shape:
- Click where you want the shape to be inserted
- Go to the Insert tab
- In the Illustrations group, click Shapes
- Select the desired shape from the menu
You can insert rectangles, circles, arrows, lines, and various other preset shapes.
Once inserted, you can:
- Resize the shape by dragging the handles on the corners and sides
- Rotate the shape by dragging the rotation handle at the top
- Format the shape using the tools on the Format tab that appears under Drawing Tools when the shape is selected
Draw Freeform Shapes
Along with preset shapes, you can draw completely custom, freeform shapes:
- Go to the Insert tab
- Click Shapes
- Select the Freeform shape
- Drag to draw any shape you want
The freeform tool allows you to draw curved, irregular, and entirely original shapes. Like other shapes, you can format freeform shapes using the Format tab under Drawing Tools.
Insert Text Boxes
Text boxes are rectangular containers that can hold text. To insert one:
- Go to the Insert tab
- Click Text Box in the Text group
- Draw the text box by dragging
- Type or paste text into the box
Text boxes can be formatted like shapes using the Format tab. They are useful for calling out important information.
Use the Drawing Canvas
The drawing canvas gives you a defined space to create and arrange shapes. To use it:
- Go to the Insert tab
- Click Shapes
- Click New Drawing Canvas
- Insert and arrange shapes inside the canvas
The drawing canvas keeps all the shapes together as one object that can be moved and resized.
Add Connectors
You can add connector lines between shapes with the Connectors tool:
- Select the shape you want the connector to start from
- Go to the Format tab under Drawing Tools
- Click Connectors
- Choose the connector style you want
- Drag the connector to the destination shape
This allows you to connect shapes with straight, elbow, and curved connector lines.
Insert Pictures
To insert a picture:
- Place the insertion point where you want the picture to be located
- Go to the Insert tab
- Click Pictures
- Select a picture file from your computer
You can move, resize, and format pictures like you can other shapes.
Use Building Blocks
Building blocks are pre-made drawings of common shapes like arrows, banners, and stars. To use them:
- Go to the Insert tab
- Click Shapes
- Select a building block from the menu
Building blocks make it easy to insert professional-looking drawings.
Draw with Freeform Tools
The freeform drawing tools allow you to draw lines and sketches:
- Go to the Draw tab
- Select Pens, Pencils, or the Highlighter
- Drag the mouse to draw
You can customize the color and thickness of the drawing tools using the menu next to the tools. The Eraser tool on the Draw tab allows you to remove parts of the sketch.
Tips for Drawing in Word
- Use alignment guides to precisely position shapes
- Group related shapes so they move together as one unit
- Use gridlines to easily line up shapes
- Layer shapes to create complex drawings
- Use the eyedropper tool to match colors between shapes
- Add artistic effects like shadows, 3D, and more
Drawing in Word takes some practice, but utilizing the tools correctly allows you to create diagrams, flowcharts, banners, and other custom illustrations directly within your documents.