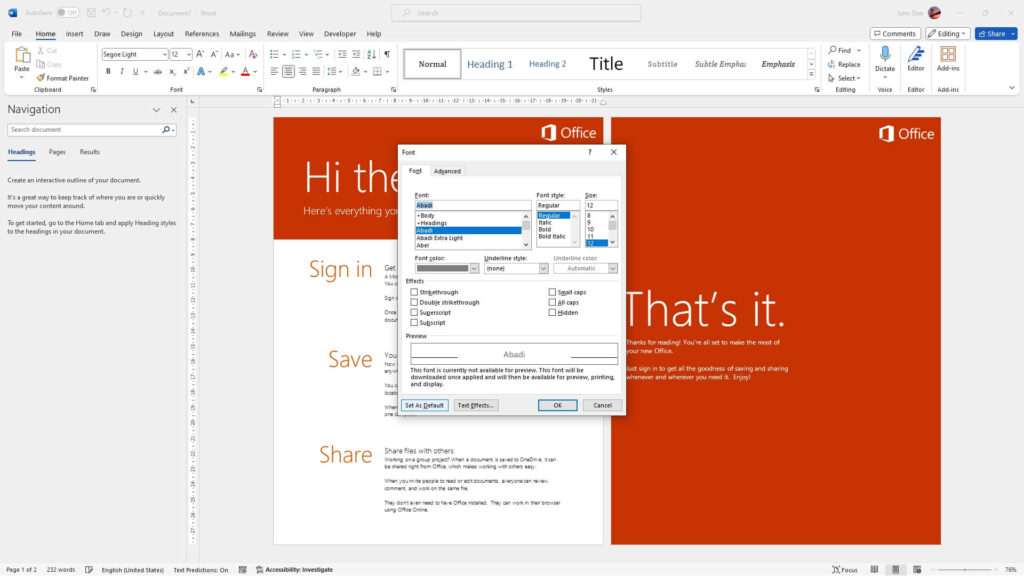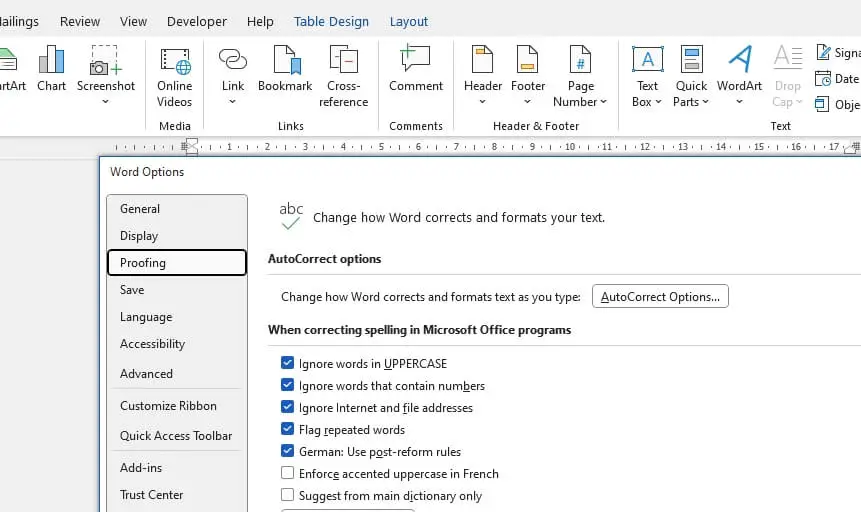Microsoft Office, which includes Word, Excel, and PowerPoint, is an essential suite of applications for many users around the world. Whether you’re a student, a professional, or someone who needs to manage personal documents and presentations, having these tools at your disposal is crucial. In this guide, we’ll walk you through the steps to download and install Microsoft Word, Excel, and PowerPoint on your Windows computer.
Step 1: Choose Your Microsoft Office Version
Before you begin the download process, you need to decide which version of Microsoft Office you want to install. You can choose from:
- Microsoft 365 (formerly Office 365): A subscription-based service that gives you access to the latest versions of Office apps, along with other services like OneDrive cloud storage and Skype minutes for home use[1][5].
- Office 2021: A one-time purchase that provides you with the Office apps for one computer, but does not include the additional services provided with Microsoft 365[1].
Step 2: Visit the Official Microsoft Website
To download the software, go to the official Microsoft website. You can find the latest version of Microsoft Office at:
- Microsoft 365: https://www.microsoft.com/en-us/microsoft-365
- Office 2021: https://www.microsoft.com/en-us/microsoft-365/get-started-with-office-2021
Step 3: Sign In or Create a Microsoft Account
To download and install Office, you’ll need a Microsoft account. If you don’t already have one, you can create one during this step. Visit www.office.com and sign in with your Microsoft account, or create a new one if necessary[1].
Step 4: Choose Your Subscription or Purchase Option
If you’re opting for Microsoft 365, you can choose from various plans, such as Personal, Family, or Business, depending on your needs. Select the plan that’s right for you and follow the instructions to purchase a subscription or start a free trial[5].
For Office 2021, you can make a one-time purchase for the Home & Student or Home & Business editions, depending on your requirements[6][7].
Step 5: Download the Installation File
Once you’ve signed in and chosen your subscription or purchase option, you’ll be directed to a page where you can download the Office installation file. Click the ‘Install Office’ button to start the download[1].
Step 6: Install Microsoft Office
After the download is complete, open the downloaded file to begin the installation process. Follow the on-screen instructions to install Office on your computer. This may take several minutes, depending on your internet speed[4].
Step 7: Activate Microsoft Office
Once the installation is complete, open any Office application, such as Word or Excel. You’ll be prompted to activate your Office suite. Sign in with your Microsoft account or enter your product key to activate the software[1].
Step 8: Pin Office Apps to Your Taskbar (Optional)
For easy access, you can pin the Office apps to your taskbar. To do this, go to the Start menu, find the Office app you want to pin, right-click on it, and select ‘Pin to taskbar'[1].
Step 9: Update Office (Optional)
After installation, it’s a good idea to check for updates to ensure you have the latest features and security improvements. Open any Office app, click on ‘File’, then ‘Account’, and select ‘Update Options’ followed by ‘Update Now'[1].
Conclusion
Downloading and installing Microsoft Word, Excel, and PowerPoint on your Windows computer is a straightforward process. By following these steps, you can quickly get started with creating, editing, and managing your documents and presentations. Remember to keep your software up to date to take advantage of the latest features and security updates.