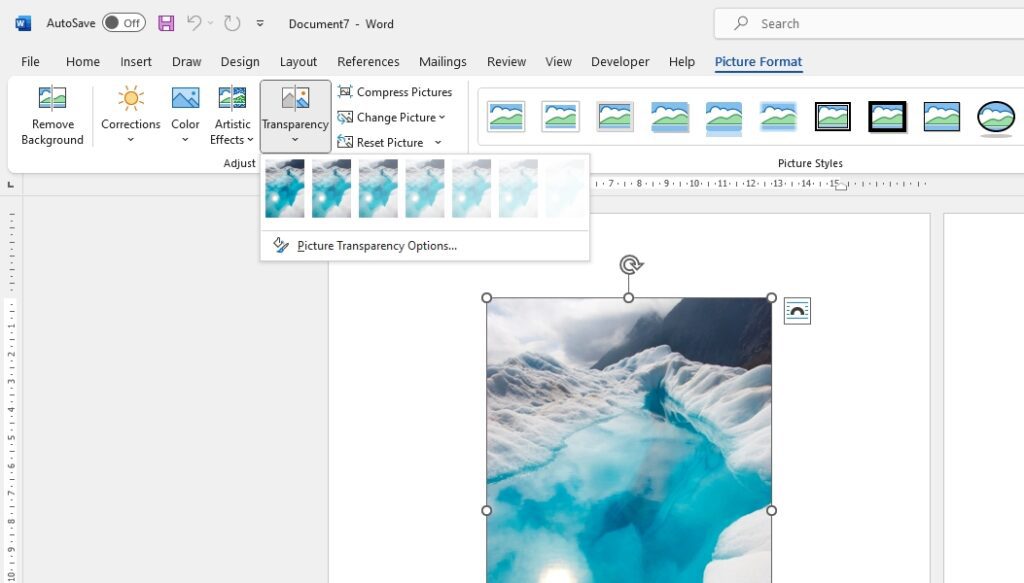Adding a glossary to your Word document can help clarify terminology for readers. A glossary defines specialized terms and acronyms used in a document.
While Word 2016 doesn’t have a built-in glossary feature, there are a few easy ways to achieve the same effect.
Use ScreenTips
One simple method is to add ScreenTips to glossary terms. ScreenTips are small pop-up windows that appear when you hover over text.
To create a ScreenTip:
- Highlight the term you want to define
- Right click and select Insert Comment
- Type the definition in the comment box
- Right click the comment and choose Convert to ScreenTip
When readers hover over the term, the definition will automatically appear.
Pros:
- Quick and easy to implement
- Definitions don’t clutter up text
Cons:
- Only available on-screen, not in printouts
- Can’t automatically generate a glossary list
Use Bookmarks and Hyperlinks
Another option is to bookmark glossary terms and link back to their definitions.
Here’s how:
- Highlight the first instance of a term
- Click Insert > Bookmark
- Name the bookmark something like “Term1”
- Scroll to the end of the document
- Type the term and its definition
- Highlight the term
- Click Insert > Hyperlink
- Choose Place in Document and select the matching bookmark
Now when readers click the hyperlinked term, they’ll jump straight to the definition.
Do this for each glossary term in your document.
Pros:
- Lets you automatically build a glossary list
- Works in both digital and print formats
Cons:
- More time consuming to set up
- Can result in a cluttered document
Use a Table of Authorities
Finally, you can use Word’s Table of Authorities feature. This lets you mark terms, generate a glossary from them, and format it as a table.
Follow these steps:
- Highlight the first instance of a term
- Click References > Mark Citation
- Enter a TA tag like “Glossary”
- Click Mark to tag the term
- Repeat for each glossary term
- Position cursor where to want glossary inserted
- Click References > Table of Authorities
- Select the “Glossary” TA tag
- Click OK
This inserts a formatted, alphabetical glossary based on your marked terms.
Pros:
- Creates a polished glossary table automatically
- Can update glossary easily by right-clicking it
Cons:
- More complex setup
- Only includes tagged terms
Formatting Tips
Use these tips to polish your glossary:
- Add a heading: Label your glossary with a title like “Glossary” or “List of Terms.”
- Use a table: Format your list of terms and definitions in a table for a clean layout.
- Include page numbers: Reference where each term appears by adding page numbers.
- Highlight terms in text: Bold, italicize, or color glossary words within the body text.
- Add cross-references: Link glossary terms to places where they appear using cross-references.
Benefits of Adding Glossaries
Including a glossary has many advantages:
- Clarifies specialized terminology – Defines jargon and technical phrases
- Improves readability – Allows smoother reading comprehension
- Provides faster lookups – Enables quick access to definitions
- Standardizes vocabulary – Establishes consistent use of terms
- Expands accessibility – Caters to readers of different backgrounds
So if you use niche language or want to boost understanding, utilizing one of these glossary creation methods can ensure your Word document remains clear and informative.