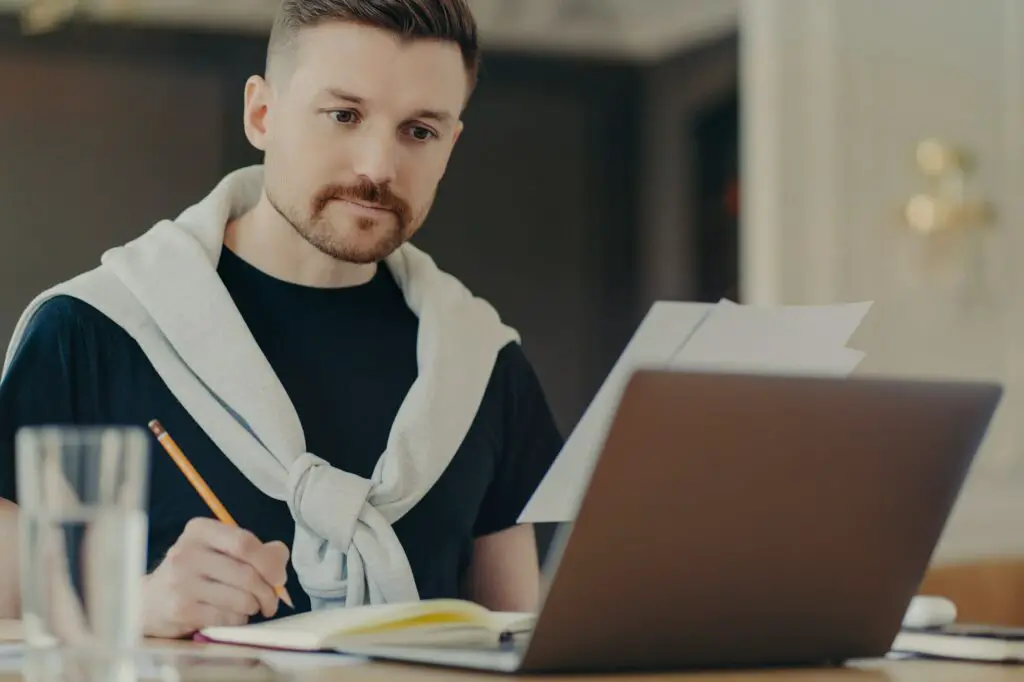Microsoft Word provides powerful formatting tools that allow you to quickly change the look of text throughout a document. Two main ways to reformat text are using the Find and Replace tool or modifying styles.
Using Find and Replace to Change Formatting
The Find and Replace tool in Word allows you to find text based on formatting and replace it with new formatting. Here are the basic steps:
- Click the Home tab and then click Replace (or press Ctrl+H).
- Click the More button to expand the Find and Replace window if needed.
- Click the Format button and select the type of formatting you want to find (font, paragraph, etc.).
- Specify the exact formatting you want to search for.
- Click the Replace tab.
- Specify the new formatting you want to use to replace the found text.
- Click Replace All to change all instances or Find Next and Replace to go through occurrences one by one.
For example, let’s say you want to find all text written in Times New Roman font and change it to Calibri. You would:
- Click Format > Font… and specify Times New Roman as the font.
- Click Replace and select Calibri as the new font.
- Click Replace All.
The key benefit of using Find and Replace for formatting is that you can make sweeping changes throughout long documents very quickly.
Modifying Styles
Styles in Word allow you to define formatting settings and apply them with just a click. Modifying styles is another great way to change formats. Here is the process:
- Select some text that uses the style you want to modify.
- Right-click the style in the Styles gallery and click Modify.
- Make changes to the formatting options in the dialog box.
- Click OK.
This will update the style to use the new formatting. Any text already formatted with that style will automatically update to match the changes you made.
Some key advantages of using styles for formatting include:
- Efficient updates: You can update lots of text at once by modifying its style.
- Consistent look: Using styles ensures formatting remains consistent.
- Cleaner documents: With less direct formatting, styles create documents that are easier to maintain and edit.
When to Use Each Formatting Method
The option you choose depends on the type of changes needed:
Use Find and Replace for formatting when:
- You need to make widespread changes through a document
- Only certain instances of text need to be updated
- You want to replace multiple formats at the same time
Modify styles when:
- You want entire sections or textual elements (headings, captions, etc.) to update
- Consistency and ease of maintenance is a priority
- You want to make a format change in one place rather than manually
More Tips for Effective Formatting
Here are some additional tips for formatting text in Word:
Use themes and style sets
Themes and style sets apply predefined formatting to styles to change your whole document with one click.
Create custom styles
Building custom styles means you can apply standardized, customized formatting easily anywhere documents.
Limit direct formatting
Rely more on styles and themes rather than manually formatting. This reduces inconsistencies and maintenance.
Use formatting keyboard shortcuts
Learn keyboard shortcuts for applying formatting like bold (Ctrl+B) to maximize efficiency.
Apply heading styles properly
Take advantage of heading styles (Heading 1, Heading 2, etc.) properly to help organize documents.
View formatting marks
Show paragraph marks, spaces, tabs and other hidden formatting with the Show/Hide button for troubleshooting.
Use find and replace for housekeeping
Use Find and Replace to clean up inconsistencies or create a starting point for new formatting.
Check accessibility
Review documents to identify accessibility issues related to color contrast, fonts, layouts and more.
With styles, themes and Find and Replace in your formatting toolbox, you can work more efficiently and keep Word documents clean and consistently formatted. Start using these tools to take your documents to the next level.