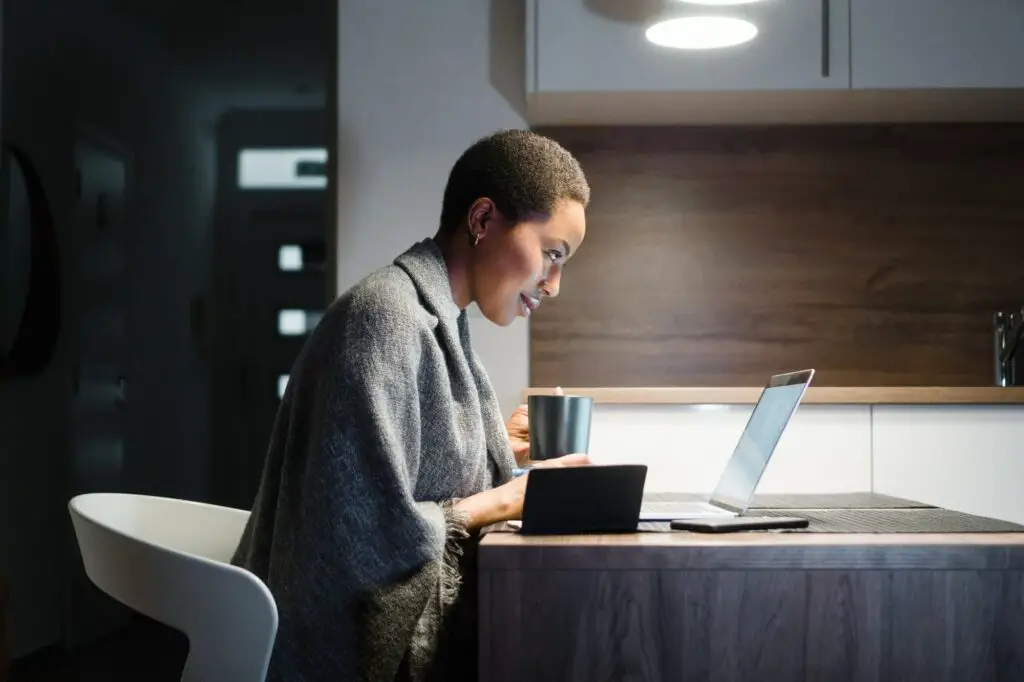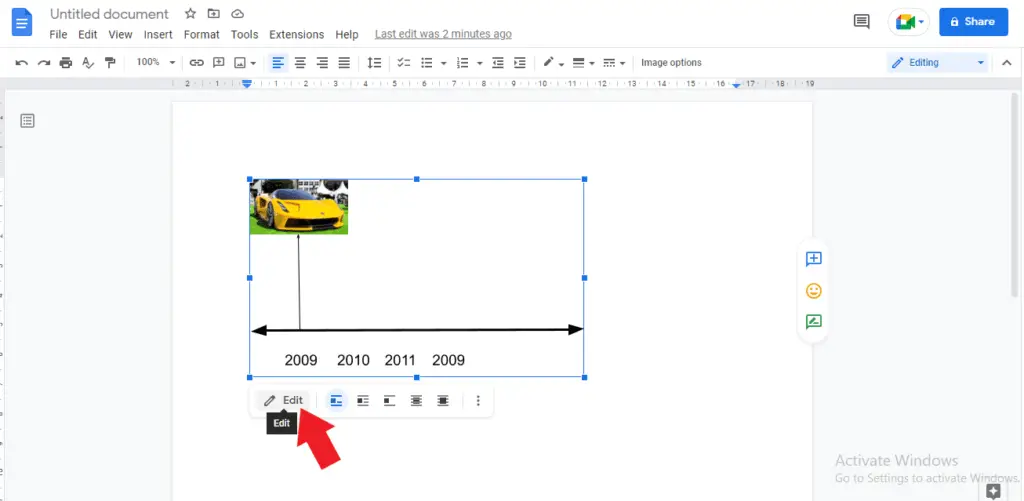Keeping lines of text together is an important part of formatting documents. You don’t want headings orphaned from the paragraphs they introduce or individual lines of text stranded by themselves at the top or bottom of a page.
Fortunately, Google Docs has settings to keep lines of text together and prevent awkward breaks. In this tutorial, I’ll walk you through all the line spacing options in Google Docs to keep your documents looking clean and professional.
Use “Keep Lines Together” to Prevent Line Breaks
The most straightforward way to keep lines of text together is by selecting the text and choosing the “Keep lines together” option. Here’s how:
Step 1) Highlight the lines of text you want to group together. To select multiple paragraphs, click at the start of the first paragraph, then shift+click at the end of the last paragraph.
Step 2) Click the Line spacing option in the toolbar (it looks like horizontal lines).
Step 3) Choose Keep lines together from the dropdown menu.
Keep lines together menu option
Once you enable this setting, Google Docs will do its best to prevent a page break in the middle of that text. The lines you selected will be treated as a single unit and kept together.
When to Use “Keep Lines Together”
The “Keep lines together” function is perfect for:
- Headings + body text: Apply it to a heading and the following paragraph so they stay on the same page.
- Bulleted/numbered lists: Use it on long lists to avoid breaks between items.
- Tables/charts: Keep a table or chart together with its title and notes.
- Sidebar text: Select the text in sidebars or text boxes to prevent awkward breaks.
You can combine the “Keep lines together” option with other line spacing settings too. Just make sure to test your document layout thoroughly after applying.
Keep Headings Attached to Text with “Keep With Next”
Nothing looks more awkward in a document than a heading stranded by itself at the bottom of a page. The “Keep with next” function prevents this by keeping headings attached to the paragraph below them.
To enable “Keep with next”:
Step 1) Select the heading by clicking on it.
Step 2) Open the Line Spacing menu and choose Keep with next.
Keep with next menu option
Now the heading will always stay attached to the following paragraph, keeping your sections intact.
When to Use “Keep With Next”
The “Keep with next” setting is extremely useful for:
- Headings: As mentioned, it attaches headings to the next paragraph.
- Images: Apply it to an image + caption to prevent caption separation.
- Pull quotes: Keep a pull quote with the text that follows it.
- Tables/charts: Use it to attach titles or notes to your tables and charts.
Take advantage of “Keep with next” any time you want to fuse two blocks of content together on the same page.
Avoid Single Orphan Lines with “Prevent Single Lines”
Nothing looks more awkward in a document than a single orphaned line of text at the top or bottom of a page. Enable the “Prevent single lines” option to avoid this eyesore:
Step 1) Select the paragraph(s) prone to single line splits.
Step 2) In the Line Spacing menu, check the box for Prevent single lines.
Prevent single lines menu option
Now Google Docs will automatically prevent single orphan lines in that paragraph. If necessary, it will push the entire paragraph to the next page to avoid a single stranded line.
When to Use “Prevent Single Lines”
Turn on “Prevent single lines” for:
- Body paragraphs: Single lines look particularly bad in paragraphs. Use this to keep body text together.
- Bulleted lists: Prevent awkward single lines after a bullet point.
- Tables/charts: Don’t let a single line from a table title or footnote get stranded.
The “Prevent single lines” option is useful for any situation where a single orphaned line would look visually unappealing.
Change Default Line Spacing Settings
Applying line spacing rules manually every time is a hassle. Instead, you can save them as the default settings for all new Google Docs you create:
Step 1) Open a document and set your desired line spacing rules. For example, enable “Prevent single lines” and “Keep with next.”
Step 2) Click the Line spacing menu.
Step 3) Choose Set as default.
Set line spacing as default
Now any new Google Doc will automatically have your preferred line spacing behavior enabled. You can still override the defaults manually if needed.
Recommended Default Settings
Here are the line spacing rules I recommend enabling by default:
- Prevent single lines
- Keep with next
- 1.15 line spacing
Combined, these will provide professional, clean formatting across all your new documents.
Switch to Pages Format for Line Keep Options
There’s one catch to be aware of with the line spacing keep options in Google Docs. They only work in page format, not the continuous “pageless” scrolling option.
If you try to use “Keep with next” or “Prevent single lines” with pageless turned on, Google Docs will show you an error message.
To enable the line keep functions, make sure you are in pages format:
Step 1) Got to File > Page setup.
Step 2) In the menu that appears, select Pages from the dropdown menu.
Step 3) Choose your desired page size (A4, Letter, etc.).
Step 4) Hit Apply to save the changes.
Now with pages turned on, all the line spacing keep options should work properly. Keep this in mind if you ever get an error applying them.
Troubleshooting Tips
When working with line spacing rules, here are some tips to avoid issues:
- Check document layout often – Keep options may cause text to shift. Review frequently.
- Watch out for overflows – Too many rules can cause overflows to the next page.
- Test before finalizing – Toggle rules on and off to test the layout impact.
- Adjust paragraph spacing – Increase line spacing to create more room if needed.
- Simplify formatting – Limit text boxes, columns, and complex alignments when using line keeps.
Following these best practices will help keep your usage of line spacing keep options smooth and headache-free!
Putting It All Together
As you can see, Google Docs gives you powerful control to keep lines of text together and prevent awkward breaks:
- Keep Lines Together prevents splits for any selected text
- Keep with Next attaches headings (or other elements) to the next line
- Prevent Single Lines avoids orphaned lines at the top or bottom of pages
I recommend enabling the single line prevention and “Keep with next” by default for most documents. Then use “Keep lines together” selectively for headings, lists, sidebars, or other areas prone to awkward breaks.
Combined intelligently, these line spacing rules will take your documents to the next level—keeping them clean, professional, and publication-ready.
Over to you! Try out these different line spacing options in your Google docs. Let me know if you have any other questions!