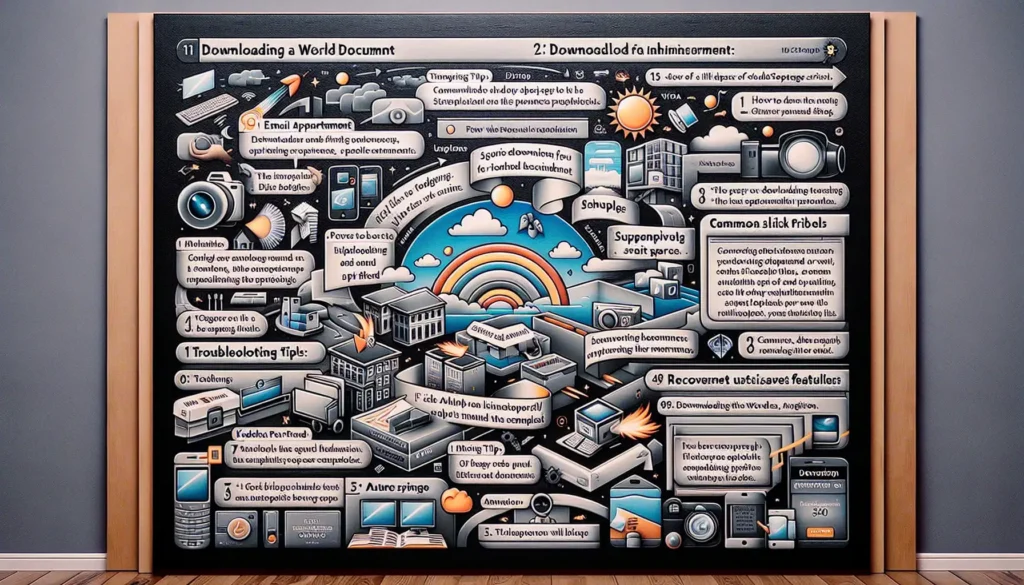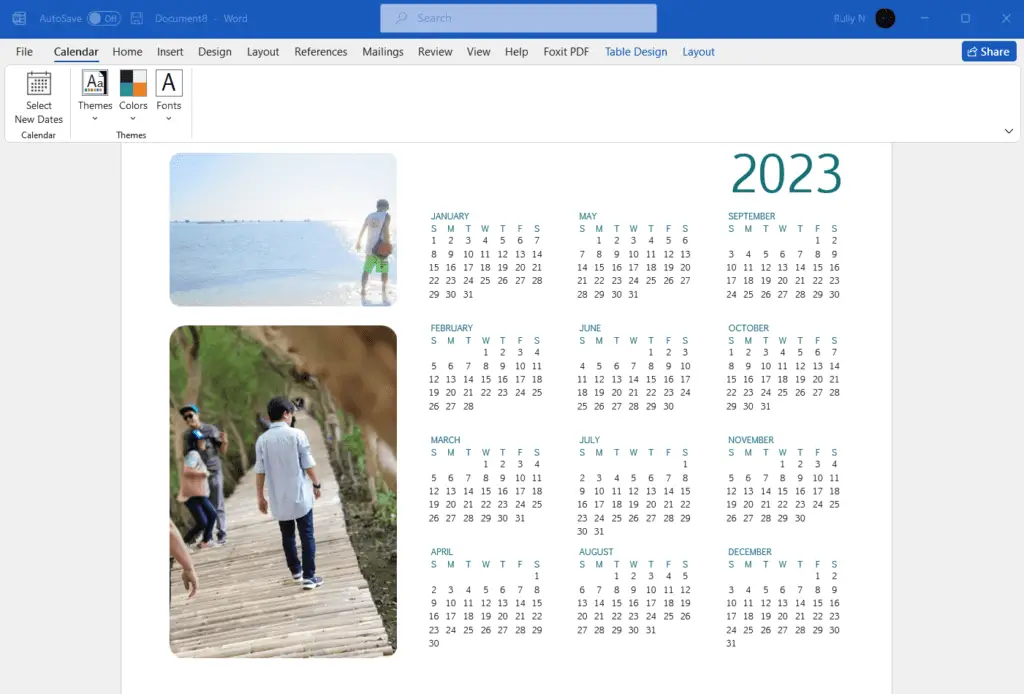Microsoft Word is one of the most widely used word processing programs. With its intuitive interface and powerful editing tools, Word makes it easy to create professional documents like letters, reports, and more. However, you may sometimes need to download a Word document that someone has sent you or that is saved in the cloud. Here’s a step-by-step guide on how to download Word documents.
Accessing Word Documents from Email
If someone has emailed you a Word document, open your email and locate the attachment. Attachments are usually indicated by a paper clip or pin icon next to the file name. Click on the file name to preview the document. Below the preview, click the Download button to save the file to your computer. You can then double click the downloaded file to open it in Word.
Downloading from OneDrive or Other Cloud Services
Many people store their Word documents in cloud storage services like OneDrive, Google Drive or Dropbox nowadays. To download a file from OneDrive, simply locate the file you want, click the More Actions button next to the file name and select Download. The file will automatically download to your computer.
You can also click the file name to open and preview the document in Word Online first. Then go to File > Save As and choose Download a Copy. Select a location on your computer to save the file and click Save.
Recovering Unsaved Documents
Accidentally closed a Word document before saving your changes? Don’t panic! Word automatically saves backup copies of unsaved documents every few minutes.
To recover an unsaved document in Word 2016 or later, click File > Info. Under Manage Document, select Recover Unsaved Documents to open the unsaved files panel. Locate your document and click Open to resume editing.
For older versions of Word, go to the File tab and select Info > Manage Versions. Click Recover Unsaved Documents to find your unsaved file.
Downloading Word on Mobile Devices
You can also access, edit and share Word documents on the go by downloading the Word mobile app on your smartphone or tablet.
On an iPhone or iPad, simply open the App Store, search for “Microsoft Word” and tap Get to download the app for free. Sign in with your Microsoft account to access documents stored in OneDrive or SharePoint.
On an Android device, open the Google Play Store, search for “Microsoft Word” and tap Install to download the Android app. Again, sign in with your Microsoft account to retrieve files.
Troubleshooting Download Issues
Sometimes, you may encounter errors when trying to download a Word document. Here are some tips for troubleshooting common problems:
- Check permissions – Make sure you have permission to access the document, especially if it’s shared from someone else’s OneDrive account.
- Free up disk space – Ensure you have enough storage space on your device to save the Word file.
- Use the text recovery converter – If Word displays errors trying to open a damaged file, use the text converter to try recovering just the text first.
- Update Office – Install the latest Office updates which often include bug fixes affecting Word documents.
Best Practices for Downloading Documents
Follow these tips for a smooth experience downloading Word docs:
- Have a strong internet connection when downloading larger files from the cloud.
- Avoid running other demanding apps that can slow down downloads.
- Save to your local device if you need to frequently access or edit the document without an internet connection.
- Enable AutoSave to prevent losing unsaved changes.
So whether you need to access a shared document or recover an unsaved file, downloading Word documents is quick and simple. With the tips above, you can troubleshoot any issues and ensure your important Word files are always available when you need them.
Frequently Asked Questions About Downloading Word Documents
Here are some common questions people have about downloading Word documents:
How do I download a Word document from my email?
Open the email message and look for the Word document attached. Click the attachment icon or file name to download and save the Word file to your computer.
Can I download Word documents to my phone or tablet?
Yes, you can download the free Microsoft Word mobile app for iPhone, iPad, and Android devices to easily view, edit, and share Word documents on the go. Simply sign into your Microsoft account to access files.
What if my Word document won’t download properly?
If you have trouble downloading a Word file, try checking your internet connection, freeing up storage space, updating Office, using the text recovery converter, or ensuring you have permission to access shared files from another user’s cloud storage account.
Where does a downloaded Word document get saved on my computer?
By default, most browsers save downloaded files to the Downloads folder. You may configure your browser settings to prompt you to select a save location whenever you download a file.
How do I find unsaved Word documents?
In recent versions of Word, go to File > Info > Manage Document > Recover Unsaved Documents to find auto-saved versions of unsaved files. In older versions of Word, check File > Info > Manage Versions > Recover Unsaved Documents.
Can I access Word documents offline?
If you save Word documents to your local device, you can open them in Word to view or edit while offline. Documents saved in the cloud require an internet connection to access.
Conclusion
Downloading Word documents is essential for accessing files sent via email or stored in the cloud. By following the step-by-step instructions outlined, you can easily save Word files to your computer, recover unsaved documents, and troubleshoot any download issues.
Key takeaways include checking file permissions, freeing disk space, updating Office, and using the text recovery converter to fix errors with damaged Word files. Downloading the Word mobile app also allows you to view, edit and share documents from your mobile device.
Hopefully these tips have helped demystify the Word document download process for you. Let us know if you have any other questions!