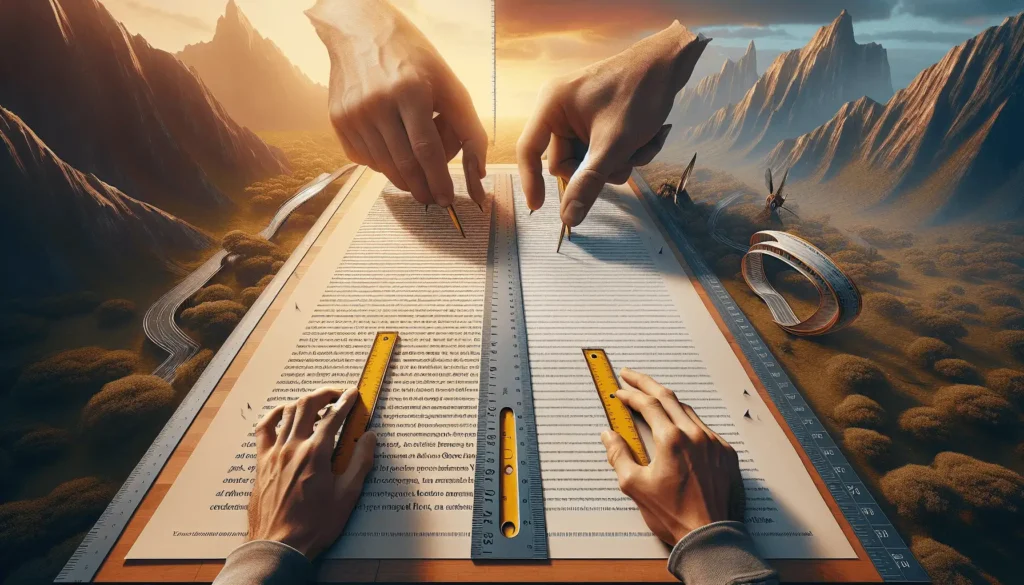The square root symbol (√) is commonly used in mathematical equations and formulas. When writing documents in Google Docs, you may need to insert a square root symbol for various reasons.
Fortunately, adding a square root symbol in Google Docs is easy. There are a couple methods you can use:
Method 1: Insert Square Root Symbol from Equation Toolbar
- Open your Google Docs document and place your cursor where you want the square root symbol to be inserted.
- Click Insert > Equation from the top menu. This will open the equation editor toolbar.
- In the equation editor toolbar, select Math Operations.
- In the Math Operations window, click the Square Root symbol (√). This will insert the square root symbol at your cursor location.
- Type the number you want under the square root symbol. For example, if you want √9, type 9 under the symbol.
- When done, click outside of the equation box to exit the equation editor.
Method 2: Type LaTeX Shortcut
You can also use a LaTeX shortcut to insert the square root symbol:
- Open your Google Docs document and place your cursor where you want the square root symbol inserted.
- Click Insert > Equation from the top menu to open the equation editor.
- Inside the equation editor box, type \sqrt and press spacebar. This will insert the square root symbol.
- Type the number you want under the square root symbol.
- Click outside the equation box to exit the equation editor.
The LaTeX shortcut \sqrt works for square roots in Google Docs. For cube roots and other roots, use \sqrt[n]{} where n is the degree of the root.
Tips for Using Square Roots in Google Docs
- To insert multiple square root symbols quickly, copy and paste the existing symbol instead of re-inserting.
- Use the equation editor’s Math Operations window to insert other math symbols like fractions, exponents, etc.
- For accessibility, always type the square root value after inserting the symbol. Don’t just insert empty square root symbols.
- Make sure to exit the equation editor when done inserting symbols to avoid accidentally editing the equation.
- You can modify the size, color, borders, and position of the square root symbol like other equation elements.
- For complex square roots with imaginary components, use the IMSQRT function instead of the regular SQRT function.
Common Issues with Square Roots in Google Docs
You may encounter some issues when inserting or editing square roots in Google Docs:
- Accidentally deleting the square root symbol: Position your cursor carefully when deleting or editing content around a square root symbol.
- Loss of keyboard shortcuts: Some keyboard shortcuts can stop working if your cursor is inside an equation box. Click outside the box if shortcuts don’t work.
- Equation text reflowing: If you notice equation elements moving around unexpectedly, try exiting and reopening the equation editor.
- Accessibility errors: Always include the square root terms for screen readers. Don’t just insert empty square root symbols.
Other Ways to Insert Math Symbols
In addition to the equation editor, you can insert select math symbols using the special characters popup:
- Place cursor where you want to insert the symbol
- Click Insert > Special Characters
- Search for the symbol you want to insert
This method works for symbols like degree (°), plus/minus (±), division (÷), therefore (∴), and more symbols commonly used in math and science documents.
The equation editor gives you more flexibility and options though, so use that when you need specific math functions like roots, fractions, integrals, etc.
Conclusion
Whether you want to discuss mathematical concepts or simply cite formulas in your documents, inserting a square root symbol in Google Docs is easy.
Use the equation editor’s Math Operations window to access the square root symbol, or use the LaTeX shortcut \sqrt. Modify the size, color, borders, and position as needed to blend the symbol into your document.
With two simple methods available, creating square root symbols is a breeze in Google Docs.