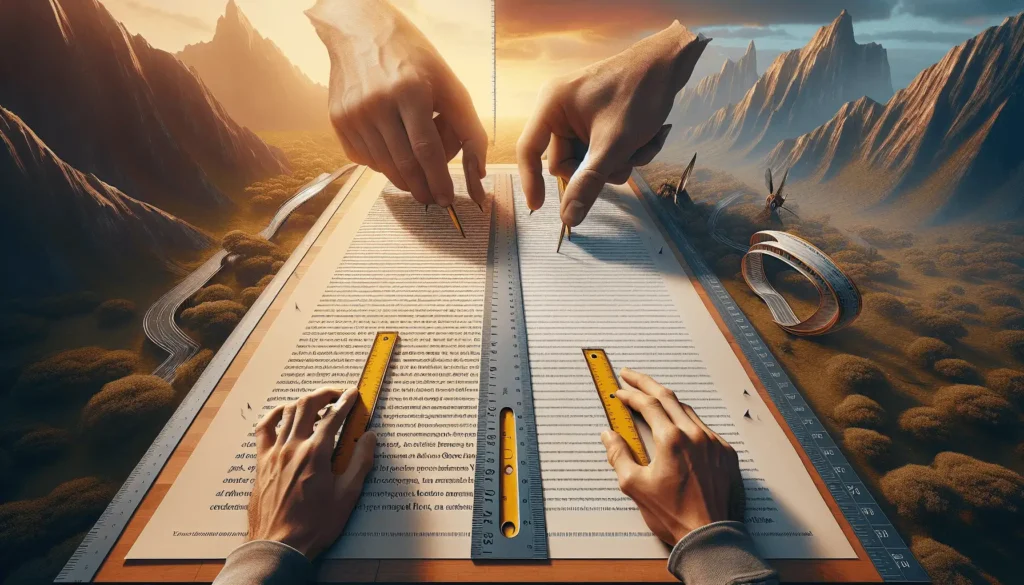When you create a new document in Google Docs, it automatically sets 1-inch margins all around the page. But what exactly does a 1-inch margin mean and why is it the default setting?
A margin refers to the white space between the edge of the paper and where your text begins on the page. Margins create blank space around the perimeter of the page so your document looks less cramped and more readable.
Why Are 1-Inch Margins the Default in Google Docs?
Google Docs uses 1-inch margins by default because this size margin is widely preferred for formal documents and professional printing jobs. Here’s why 1-inch margins are considered the standard:
- Print optimization: Most printers require at least 0.5-1 inch margins to have enough space for the physical limitations of their equipment. One-inch margins prevent text from getting cut off.
- Readability: Margins improve readability and reduce eye strain for the reader. More white space around paragraphs increases visual comfort and legibility.
- Professional look: One-inch margins give documents a neat, consistent look. This margin size strikes the right balance – not too large and not too small.
- Space for comments: The 1-inch space around the page leaves sufficient room for editors or proofreaders to write feedback, notes or cite sources.
So in short, 1-inch margins represent an ideal amount of white space for both online and printed documents. This size margin is large enough to look professional, while still maximizing the amount of text you can fit on each page.
How to Adjust the Margins in Google Docs
While 1-inch page margins are the default in Google Docs, you can easily customize the margins to create more or less white space around your document. Here are simple steps to change the margin size:
- Click File > Page setup from the Google Docs menu bar.
- Under Margins, click on the dropdown menu next to Top, Bottom, Left, and Right.
- Select your desired margin size from 0.25 inches to 2 inches, or Custom to enter a specific size.
- Click Apply to save the new margin settings.
Tip: To save time, make sure the Mirror margins box is checked to apply uniform margins to all four sides. Uncheck this if you need different margin sizes for each page edge.
The new margin settings will apply to the entire current document in Google Docs. However, it will not change the default margin size for new Docs you create.
Common Margin Sizes Used
While 1-inch appears most frequently, here are some other popular margin sizes used in documents:
- 0.5-inch margins: Useful for documents with a large volume of text to fit more content per page.
- 1.5-inch margins: Provides ample white space for easier readability and more extensive notes/copyediting.
- 2-inch margins: Typically used in academic papers and formal reports to leave space for binding the printed pages.
In the end, there is no single best margin for every document. The ideal margin size depends on factors like the document length, intended use, personal preferences and printing requirements.
Google Docs makes it easy to preview different margin settings using the page setup menu. Simply adjust the margins and view to see which size makes your text most readable and professionally presented.
When to Use Larger or Smaller Margins
As a general rule of thumb:
- Smaller margins (0.5-0.75 inches) are better for documents with lots of text like books and academic papers. The goal is to fit more content on each page.
- Larger margins (1.5-2 inches) are ideal for documents with visual elements like images, charts or tables. More white space prevents a cluttered look.
Here are some specific use cases where slightly larger/smaller margins may be preferable:
- Legal documents: Use 1.5-inch to 2-inch margins to leave ample room for signatures.
- Lab reports: Allow space for hole punching with 1.5-inch margins for 3-ring binders.
- Academic essays: Stick to 1-inch margins or smaller if there are strict page limits.
- Graphics-heavy docs: Increase to 1.5 inches+ for white space around visuals.
- Two-sided printing: Up to 1.5 inches for binding space and legibility.
The takeaway is that while 1-inch margins are the golden rule, you have flexibility to adjust this depending on the document purpose and layout needs. Don’t be afraid to tweak the margins for readability or printing convenience.
When to Use Custom Margins
Beyond the standard margin sizes, the Custom Margins option gives you precision control over each individual edge:
Custom margins are useful when you need different spaces on each side. Here are some examples:
- Binding space: Increase just the left margin to 2 inches to allow space for binding the pages together.
- Comments space: Boost just the right margin to 2 inches for reviewer edits and notes.
- Image alignment: Adjust the left and right margins as needed to center align a large graphic.
So feel free to mix and match margin sizes by individually changing the top, bottom, left and right page edges. This flexibility comes in handy for precisely formatting page elements.
Viewing and Printing with Different Margins
When adjusting margins in Google Docs, make sure to preview before printing:
- Use the zoom slider and full screen view mode to visualize how the text wraps with new margins.
- For printed documents, look at print preview to ensure all content fits and margins print as expected.
- Be aware that changing margins reflows text, images and other elements. Make additional tweaks if anything looks off.
Printing with non-standard margins? Double check that your printer can support the custom size. You may need to indicate specific margins in your print settings.
By taking advantage of Google Docs margin flexibility while also previewing carefully, you can optimize documents for both digital and print display.
So in summary, 1-inch margins represent a good default for professionalism and readability. But customized margins give you creative leeway to format documents for different needs.
Hopefully this breakdown demystifies margin settings in Google Docs! Don’t hesitate to leverage the page setup menu and margin presets for your individual documents. Proper margins make a big difference for both on-screen reading comfort and printing results.