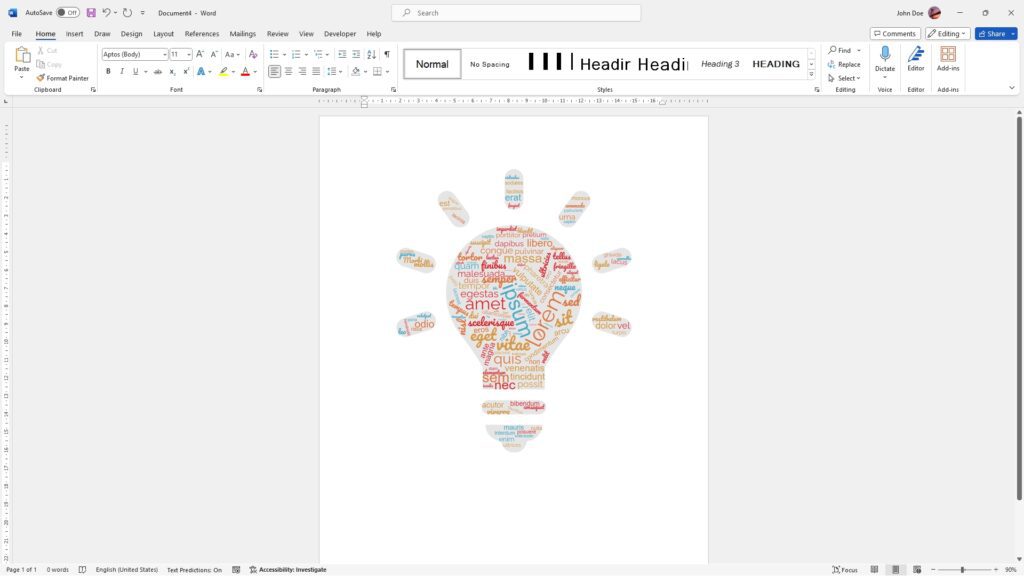Small caps are a typographic feature that can add visual interest and emphasis to your Microsoft Word documents. They are uppercase letters that are designed to be the same height and weight as lowercase letters. Using small caps allows you to emphasize text without the visual disruption of full capital letters.
In this blog post, I’ll explain exactly what small caps are, when to use them, and step-by-step instructions for applying small caps formatting in Word on Windows, Mac, and the web.
What Are Small Caps?
Small caps, also called small capitals, are uppercase letters that are designed to match the size and styling of lowercase letters [1]. The key difference between regular all caps and small caps is that with small caps, the letters are scaled down slightly so they don’t overwhelm the text.
For example, the phrase “Introduction to Small Caps” would appear as INTRODUCTION TO SMALL CAPS in all caps, but Introduction to Small Caps in small caps.
Small caps blend better visually with lowercase text and add subtle emphasis. They create a distinctive look that stands out without sacrificing legibility.
When Should You Use Small Caps?
There are a few common uses for small caps in documents:
- Emphasizing words or phrases: Small caps allow you to make part of your text stand out without using bold or italics. They are ideal for adding visual interest to subheadings.
- Abbreviations: Small caps can help abbreviations like AM and PM stand out.
- Creative text effects: Designers often use small caps creatively, like in logos or titles, to achieve a certain aesthetic.
In running text, use small caps sparingly as overuse will diminish their effect [2]. Reserve them for short phrases you want to emphasize.
How to Do Small Caps in Word
Applying small caps formatting is simple in Word. Here are the steps:
Small Caps in Word on Windows
- Select the text you want to format as small caps.
- Go to Home > Font or right-click and select Font.
- In the Font dialog box, go to the Effects menu and check the Small Caps box.
- Click OK.
You can also use the keyboard shortcut Ctrl + Shift + K to quickly apply small caps formatting.
Small Caps in Word on Mac
- Select the text you want to format.
- Go to Format > Font or right-click and choose Font.
- In the Font window, check the Small Caps box under Effects.
- Click OK.
The keyboard shortcut is Command + Shift + K.
Small Caps in Word Online
Unfortunately, Word Online does not have an option to format text as small caps [3]. However, you can mimic the look by changing the text case to uppercase and reducing the font size slightly.
It’s best to add the small caps formatting in the desktop app first, then view the document in Word Online. The small caps text will display properly.
Design Tips for Using Small Caps
When working with small caps, keep these design tips in mind:
- Use a font with professionally designed small caps. Scaled-down regular caps often appear too light.
- Be consistent. Use either regular capitals or small caps when capitalizing branded names.
- Add letter spacing between small caps characters to improve legibility.
- Use small caps alongside regular caps for contrast, like in titles.
- Pair small caps with serif body text for optimal readability.
Common Small Caps Uses
Some of the most popular ways to utilize small caps include:
- Book titles
- Company or brand names
- Section headings
- Opening paragraphs or initial sentences
- Tables, figures, and captions
- Footnotes and citations
- Signifying personal titles (Mr., Mrs., Ms., etc.)
- Abbreviations like AM, PM, CEO
Conclusion
Applying small caps in Word is an easy way to add visual flair and draw attention to important text. Just remember to use them judiciously, and pair them with a font that includes well-designed small cap characters.
Hopefully this gives you a good foundation for adding small caps to your Word documents. Let me know in the comments if you have any other questions!