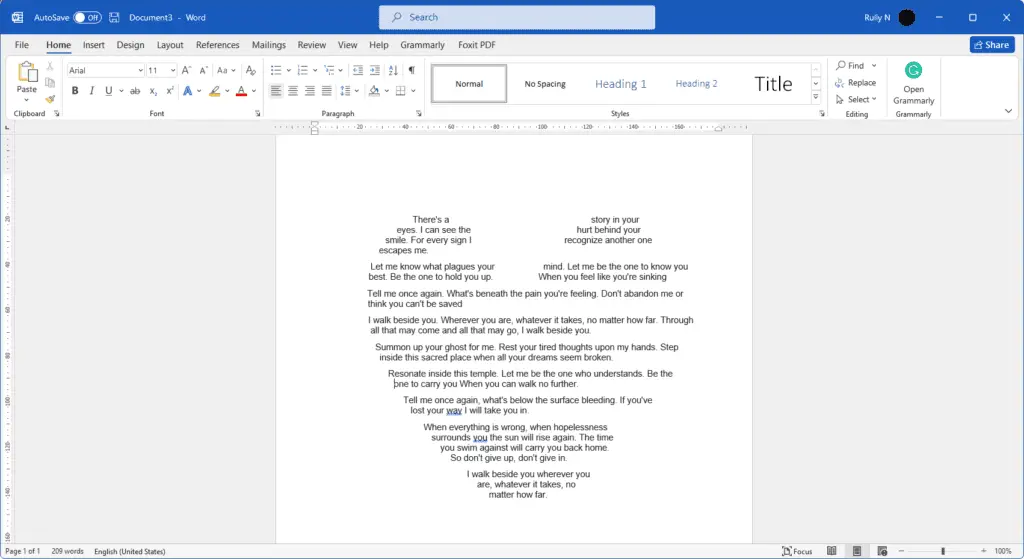Tracking changes is a useful collaboration feature in Microsoft Word that allows multiple people to edit a document and keep track of revisions. However, leaving track changes turned on can make reading and printing the final document difficult. Fortunately, disabling track changes in Word only takes a few simple steps.
In this guide, you’ll learn:
- What track changes is and how it works
- The benefits of using track changes for collaboration
- How to turn off track changes in Word
- What to do if you can’t turn track changes off
- How to remove existing tracked changes
- Tips for collaborating effectively using Word’s track changes
Follow these steps to easily control the track changes feature for a clean, professionally formatted document.
What Is Track Changes and How Does It Work?
Microsoft Word’s track changes feature records any edits made to a document so you can see the changes made by others when collaborating. When track changes is on, Word marks insertions with an underline and deletions with a strikethrough.
Comments made in the document are indicated by red bubbles in the right margin. You can also see who made each change using different colors and initials.
Track changes is useful when:
- Getting feedback from editors or collaborators
- Reviewing changes from multiple authors
- Ensuring quality control and accuracy
When you’re finished with the review process, disabling track changes gives you a clean document for printing or distribution.
Benefits of Track Changes for Collaboration
Here are some key benefits of using Word’s track changes feature:
- Allows seamless collaboration with detailed edits from multiple reviewers
- Keeps the editing history for reference before accepting changes
- Prevents edits from being lost or overlooked
- Gives more context when providing feedback
- Maintains document quality by enabling thorough reviews
Overall, track changes facilitates better teamwork and cuts down on miscommunications that can occur when manually combining edits from multiple sources.
How to Turn Off Track Changes in Word
If you want to stop tracking changes or print a clean version of the document, you’ll need to disable track changes. Here’s how:
Step 1: Open your Word document and select the Review tab.
Step 2: In the Tracking section, click the Track Changes button to toggle it to off/disabled.
The Track Changes button will be shaded when disabled, and Word will stop marking new revisions. However, existing tracked changes will remain in the document.
Step 3 (Optional): Click Accept > Accept All Changes or Reject > Reject All Changes to remove existing revisions.
Now when you print or distribute the document, it will be clean without any tracked change markup.
What If You Can’t Turn Off Track Changes?
If the Track Changes button is grayed out, the document author has locked track changes with a password to prevent others from turning it off.
To unlock track changes, go to Review > Protect Document > Restrict Editing and enter the correct password. Then repeat the steps above to turn it off.
If you don’t know the password, you won’t be able to disable track changes. You’ll need to either save a copy of the document to edit without tracked changes or request the password from the author.
How to Remove Existing Tracked Changes
To eliminate existing tracked changes and comments from your document:
Step 1: Make sure track changes is enabled so you can see all markup.
Step 2: Go to Review > Changes and click Accept All Changes or Reject All Changes.
Choosing Accept makes all changes permanent, while Reject removes all edits/comments. Repeat to remove any residual markings.
Now your document will be completely clean and ready for distribution!
Tips for Collaborating With Track Changes
Here are some best practices for harnessing the power of Word’s track changes feature:
- Set expectations upfront about the review process
- Use initials and consistent colors for each reviewer
- Review changes one author at a time
- Don’t make edits in balloon callouts
- Resolve changes after each round of feedback
- Disable before finalizing the document
Establishing guidelines will help streamline the editing process and prevent confusion with multiple tracked changes from different sources.
Conclusion
Learning how to turn off track changes ensures you can easily print a clean, professional document after the review process. Disabling tracking also allows you to efficiently collaborate with editors by accepting or rejecting changes.
With this simple guide, you now have the knowledge to control Word’s useful track changes feature for seamless teamwork and quality results.