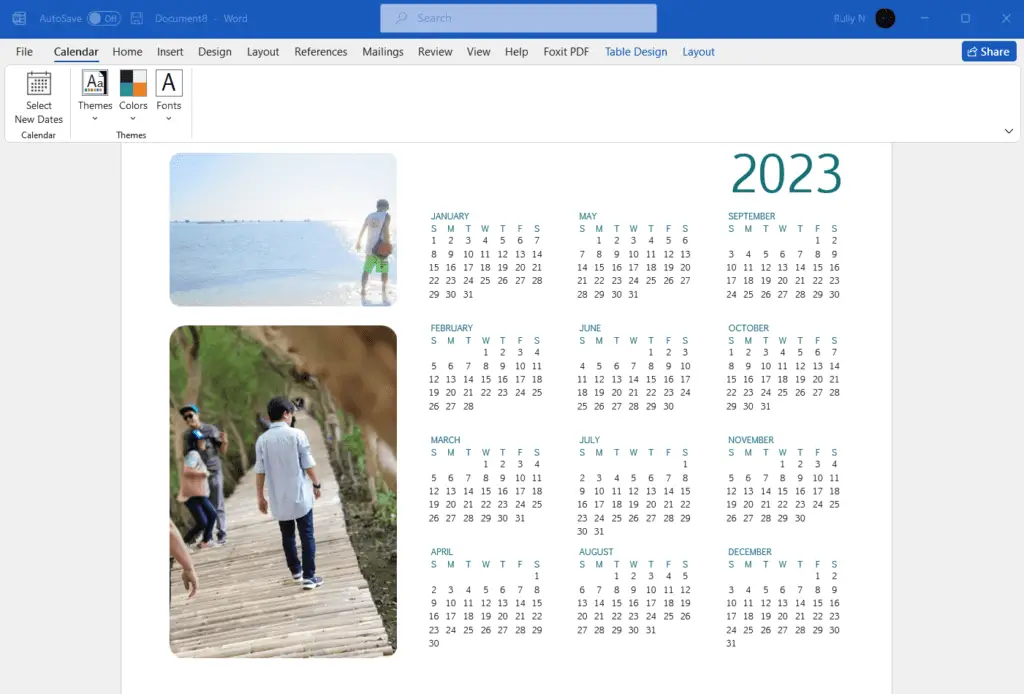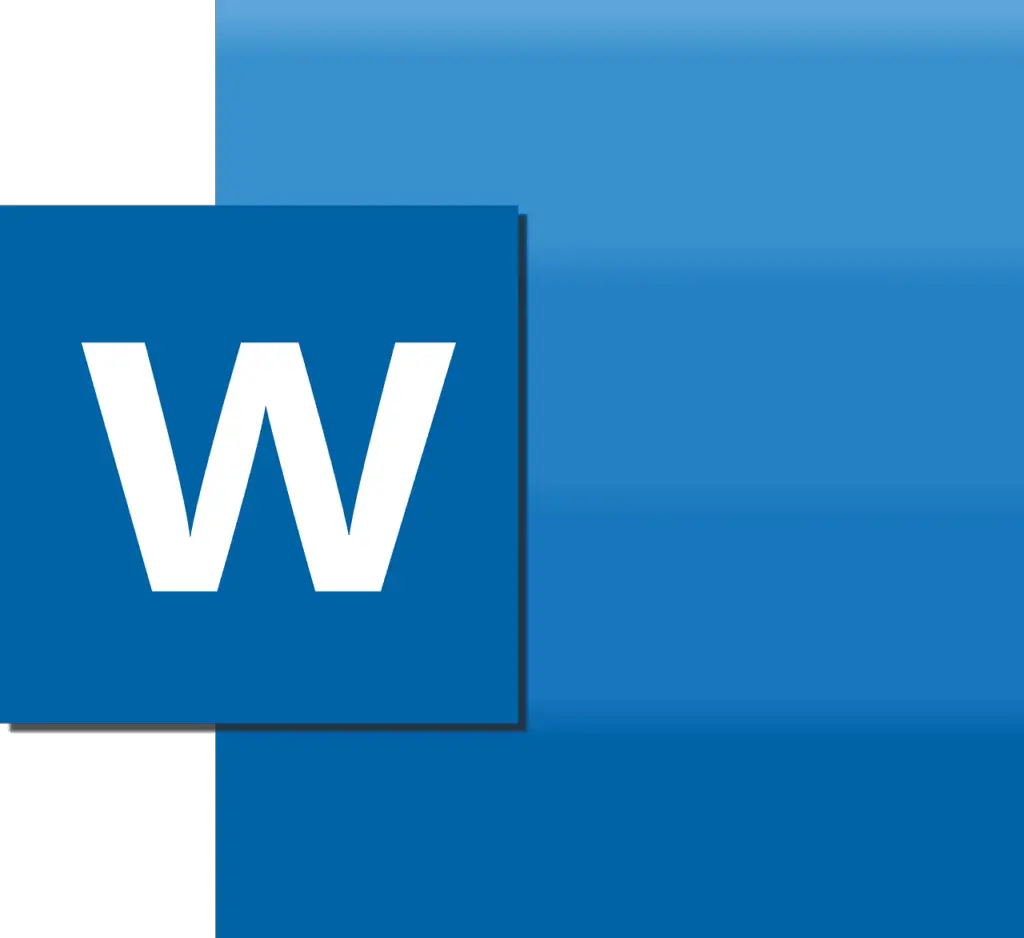The mini toolbar in Microsoft Word 2010 is a small formatting toolbar that pops up whenever you select text. It aims to provide quick access to common text formatting options. However, some users find the mini toolbar distracting or unnecessary. Fortunately, Word 2010 allows you to easily disable the mini toolbar if you prefer a cleaner interface.
In this tutorial, you’ll learn:
- What the mini toolbar is in Word 2010
- Why you may want to disable the mini toolbar
- The step-by-step process to disable the mini toolbar
- Additional details about how disabling the mini toolbar works
What Is the Mini Toolbar in Word 2010?
The mini toolbar is a small formatting toolbar in Word 2010 and other modern versions of Word. Whenever you select text with your mouse or keyboard, the mini toolbar appears right above the selected text.
Mini toolbar screenshot
The mini toolbar provides quick access to common formatting options, like font, font size, bold, italic, underline, text color, bullet points, alignment, and more. The idea is that you can apply basic text formatting without having to locate the Home tab.
So in summary:
- The mini toolbar shows up when text is selected
- It contains commonly used formatting options
- The goal is quicker access to text formatting
For some users, this is a helpful feature that improves workflow. For others, it’s an unnecessary or distracting interface element. The good news is you can easily disable the mini toolbar if you fall into the latter camp.
Why Disable the Mini Toolbar in Word 2010?
There are a few reasons why you may want to disable the mini toolbar in Word 2010:
- It’s visually distracting – The mini toolbar popping up constantly can interrupt your focus while drafting documents.
- You don’t use it anyway – If you already know keyboard shortcuts or prefer the Home tab, you may not need quick access to formatting.
- It gets in the way – The mini toolbar can obscure part of the text while you’re selecting passages to edit or copy.
Additionally, some users disable the mini toolbar because they find it annoying when the toolbar covers up text as they drag their mouse to select it.
If you feel the mini toolbar gets in your way more than it helps, disabling it is easy to do. Just follow the steps below.
How to Disable the Mini Toolbar in Word 2010
Disabling the mini toolbar only takes a few clicks in Word 2010:
- Click the File tab
- Select Options
- Click General on the left sidebar
- In the User Interface Options section, uncheck the box next to “Show Mini Toolbar on selection” Uncheck mini toolbar option
- Click OK at the bottom to save the changes
That’s it! Now the mini toolbar will stop appearing when you select text in Word 2010.
Key things to note:
- This change takes effect immediately after saving
- You’re only disabling the popup toolbar – the mini toolbar is still accessible by right clicking selected text
- You can re-enable it at any time by putting the checkmark back
The process is very straightforward, but let’s cover a few additional details about how it works.
Additional Details About Disabling the Mini Toolbar
To clarify, disabling the mini toolbar through the steps above only stops it from automatically popping up when you select text.
You can still manually access the mini toolbar by right-clicking selected text, so it’s still there if you need it. Disabling just removes the automatic behavior of appearing every time you select text.
Once you uncheck the option and click OK, the change takes effect immediately. You don’t need to close and re-open Word. As soon as you start selecting text, you’ll notice the mini toolbar no longer shows up.
And if you change your mind later, you can easily re-enable the mini toolbar:
- Return to the Word Options menu
- Re-check the box next to “Show Mini Toolbar on selection”
- Click OK
The mini toolbar will instantly be reactivated. Toggling this setting on and off is a very easy process.
Conclusion and Summary
The mini toolbar is either a helpful feature or an unnecessary annoyance depending on your needs and preferences in Word 2010. If you find it distracting or disruptive to your workflow, disabling it only takes a few clicks:
- Navigate to File > Options > General
- Uncheck the “Show Mini Toolbar on selection” option
- Click OK to save the changes
Now the mini toolbar will stop popping up automatically when text is selected. Keep in mind you can still access it through right-clicking, and re-enabling it is just as easy if you change your mind later.
Disabling the mini toolbar provides a cleaner interface for those who don’t utilize or need quick access to formatting options while writing. It’s one small tweak that can remove visual clutter and distractions in Word 2010.
I hope this tutorial gave you a good overview of what the mini toolbar is, why you might want to disable it, and how to easily do so in Word 2010. Let me know in the comments if you have any other questions!