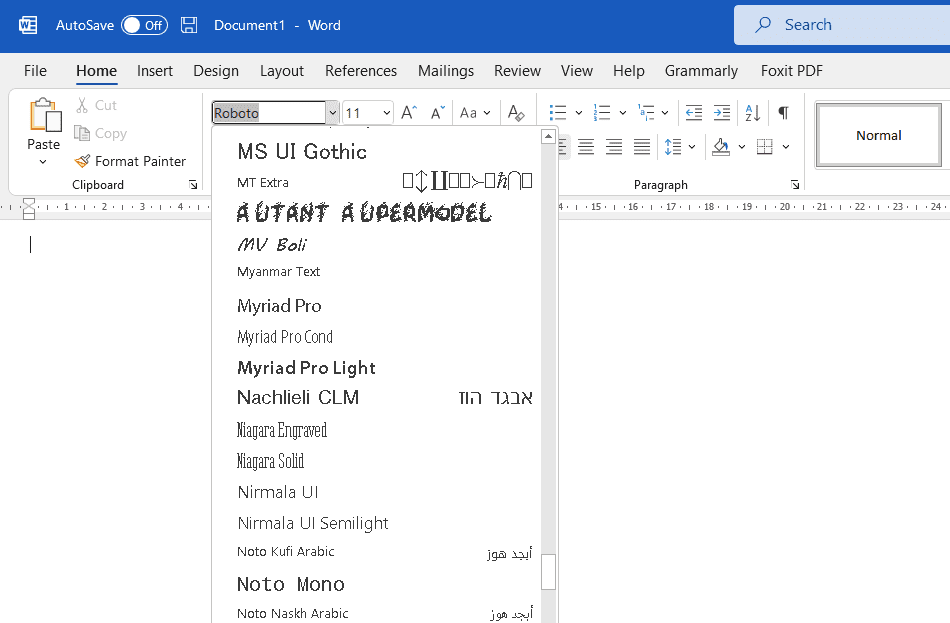The recent documents list in Microsoft Word can be useful for quickly accessing files you’ve worked on recently. However, some users may wish to disable or clear this list for privacy reasons or to declutter the Word interface. Fortunately, it’s easy to manage the recent documents list in just a few steps.
Why You Might Want to Disable the Recent Documents List
Here are some common reasons for removing the recent documents list in Word:
- Privacy – The list shows filenames, which could reveal sensitive information if others access your computer. Clearing it prevents this.
- Security – Names of confidential documents could be exposed. Disabling the list reduces this risk.
- Clutter – The list takes up sidebar space. Hiding it simplifies the interface.
- Customization – You may just prefer not having frequently used documents shown.
How to Clear the Recent Documents List in Word
Here is the process for clearing the recent documents list in Microsoft Word:
- Open Microsoft Word.
- Click the File tab.
- Select Open.
- In the recent documents panel on the right, right-click any file.
- Choose Clear Unpinned Items.
- Confirm clearing the list by clicking Yes when prompted.
This will remove all documents from the recent files list in Word. Pinned items will remain listed.
To delete specific items rather than everything, right-click the document(s) you want removed and select Remove from List.
How to Disable the Recent Documents List in Word
You can also fully disable the recent documents list in Word altogether:
- Go to the File tab and click Options.
- Choose the Advanced tab.
- Scroll down to the Display section.
- Next to Show this number of Recent Documents, change the number to 0.
- Click OK to save the changes.
Now the recent documents list will stay hidden in Word even when opening or saving new files.
To re-enable the list later, go back to the Advanced Display settings and change the Number of Recent Documents value from 0 back to another number, such as the default of 50.
Tips for Managing the Recent Documents List
Here are some additional pointers for managing the recent documents list in Word effectively:
- Right-clicking an item offers options to pin it permanently or remove it from the list. Use these for better control.
- Pinned items will still be shown even when disabling the full list. Unpin items first if desired.
- The recent folders list works similarly and can also be cleared or disabled as needed.
- Disabling the list in Word prevents items showing in the Start menu’s jump list too.
Why Proper Document List Management Matters
Effectively managing the recent documents list in Word is important for both privacy and usability. While the list enables quick access to commonly used files, there are valid reasons to limit which documents are displayed there or remove the feature entirely. Carefully considering your needs around this functionality will lead to better security and user experience.
By understanding the options for clearing, disabling, or pinning items in the Word recent documents list, you can configure it to best suit your specific requirements.