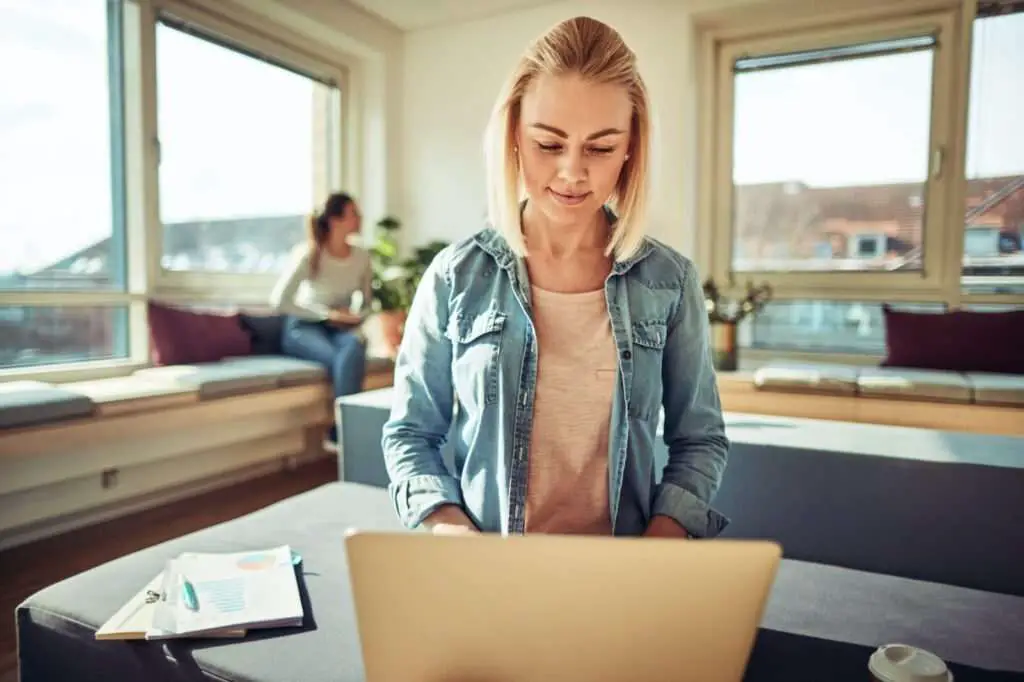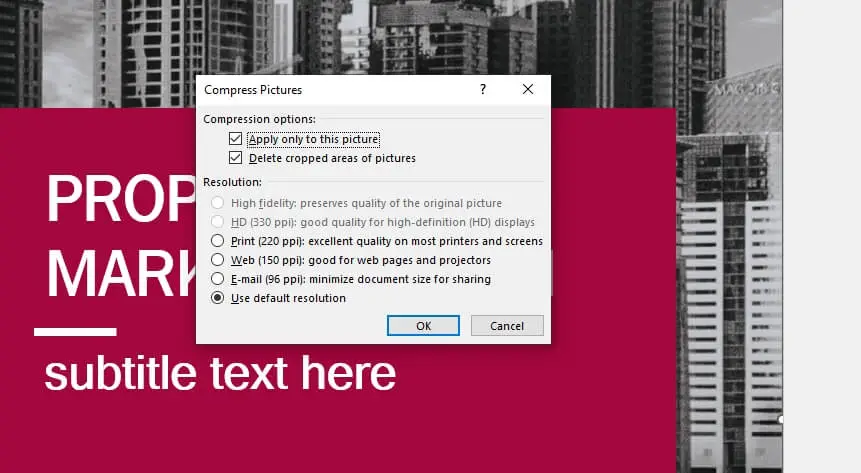Using the Address Book feature in Microsoft Word allows you to quickly and easily insert contact information from your Outlook address book directly into Word documents. This saves you time from having to manually enter contact data or copy and paste from Outlook.
In this guide, we’ll cover everything you need to know to leverage the Address Book in Word, including how to enable it, insert contacts, and manage your address book.
Enabling the Address Book Icon
The first step is to display the Address Book icon on the Quick Access Toolbar (QAT):
- Click the arrow at the far right of the QAT and select More Commands
- Change “Choose commands from:” to Commands Not in the Ribbon
- Scroll down and select Address Book, then click Add
- Click OK to add the Address Book icon to the toolbar
Once added, you’ll see the Insert Address icon on the QAT.
Address Book icon on Quick Access Toolbar
Inserting Contacts from the Address Book
With the icon now enabled, you can start inserting Outlook contacts:
- Position the cursor where you want the contact information inserted
- Click the Insert Address icon on the QAT
- Select the appropriate address book from the drop-down menu
- Choose the contact name you want to add and click OK
The contact’s details such as name, address, phone numbers will be inserted. Repeat as needed to add additional contacts into your Word document.
Managing Contacts and Address Books
To add, edit, organize or delete contacts and address books:
- Go to the Word Options dialog: File > Options
- Click on Contacts in the left pane
- Click Add to create a new contact
- Select a contact and click Edit Contact to modify it
- Create custom contact groups and address books
Conclusion
The Address Book feature allows for quick insertion of Outlook contacts directly into Word documents, eliminating the need to manually enter details or copy/paste from Outlook. Enable it on the QAT, choose contacts to insert, and manage your address books, all from within Word.
Leveraging the built-in integration with Outlook contacts can save you significant time when authoring documents.