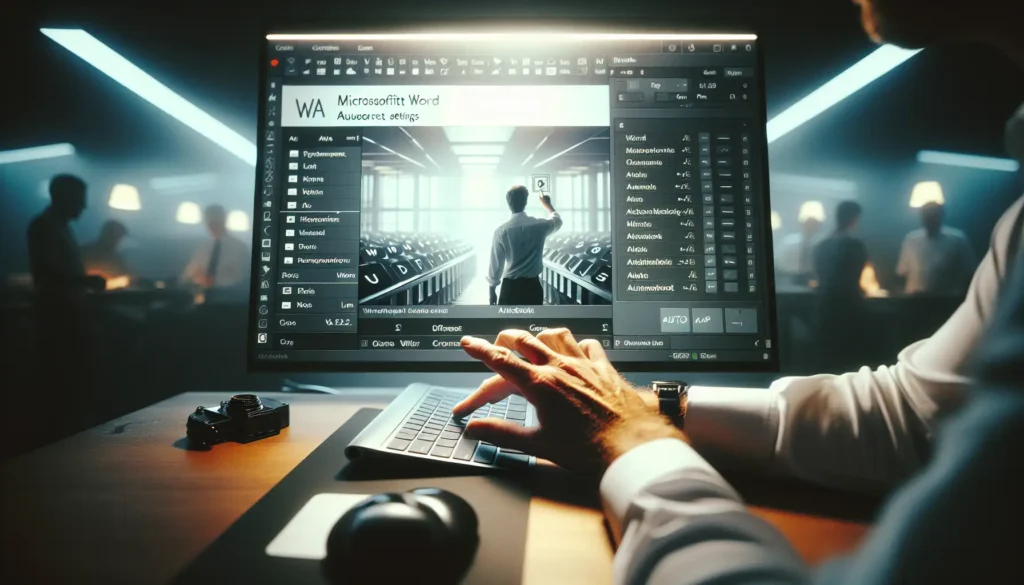Working with lists is an integral part of creating professional documents. Numbered and bulleted lists help organize information, break up text, and make content more readable. However, sometimes you need to present information in reverse order—like a descending top 10 list or events shown in reverse chronological order. Unfortunately, Microsoft Word doesn’t have a simple “reverse list” feature. But with a few easy workarounds, you can quickly turn your lists upside down.
When You Might Want to Reverse a List
Before jumping into the step-by-step instructions, let’s look at some common situations when reversing a list can be useful:
- Top 10 lists – For countdown-style lists, you’ll need to reverse the order to count from 10 down to 1.
- Historical timelines – Showing events in reverse chronological order (newest to oldest) is common.
- Processes with reverse steps – Some procedures need to be done in reverse order at some point.
- Rank-ordered lists – Reversing the order can highlight priority.
Of course, there are many other reasons you may need a quick way to reverse bullet points or numbered lists. The methods below work for both short and long lists.
How to Reverse a Numbered List in Word
Numbered lists are extremely common in Word documents—and quite easy to reverse:
- Select the entire numbered list.
- Copy it by pressing Ctrl+C on your keyboard or right-clicking the selected text and choosing Copy.
- Paste the copied text by right-clicking where you want it to appear and selecting Paste (or use the keyboard shortcut Ctrl+V). At this point, you’ll have two identical lists on top of each other.
- With the duplicate list still selected, go to the Home tab and click the Paste drop-down arrow. Choose Paste Special.
- In the Paste Special box, choose Unformatted Text. Click OK. This will paste the list as regular text, removing the numbering.
- With the unformatted list selected, go back to the Home tab. Click the Numbering button and choose the numbering style you’d like to apply. The list will now be numbered in reverse order!
It may sound complicated, but once you get the hang of it, this only takes a few seconds.
Turning Bulleted Lists Upside Down
Reversing a bulleted list uses nearly the same method. The only difference is that you’ll need to temporarily convert it to a numbered list:
- Select the entire bulleted list and copy it (Ctrl+C).
- Paste the list to duplicate it.
- With the duplicate bulleted list selected, go to Home > Paragraph dialog box launcher > Indentation > Numbered. This converts bullets to numbers.
- Follow steps 3-6 from above to paste as unformatted text and reapply numbering in reverse order.
- Once reversed and numbered, select the list. Go back to Home > Paragraph > Indentation and change it back to a bulleted style.
The steps are very similar to reversing a numbered list. You just need to temporarily convert the bullets to numbers so you can remove the formatting.
Other Ways to Reverse Lists in Word
In addition to the simple copy and paste tricks above, there are a couple other (more complex) ways to flip lists upside down in Word:
- Use a table – Add your list to a table, one item per cell. Apply a formula to generate sequential numbering in descending order. Convert the table to text when done.
- SEQ fields – This uses Word’s SEQ coding to insert sequence fields that you can sort descending. Requires understanding SEQ coding.
However, for quick, everyday use, your best bet is to master the copy/paste unformatted text methods outlined above. Once you memorize those steps, reversing lists is a breeze!
Reversing Lists Manually
If you only have a short list, it may be just as fast to manually reorder the items instead of using the copy/paste approach:
- Apply numbers or bullets if needed.
- Highlight each list item, cut it (Ctrl + X), and paste it (Ctrl + V) above the previous item.
- Work your way up the list, cutting and pasting each item into the prior position.
- When you paste an item, Word will prompt whether to paste it as text or keep the list formatting. Choose Keep Text Only to paste as part of the list.
Manually reversing a list works fine for 5-10 items. But any more than that can quickly become tedious!
Handy Keyboard Shortcuts
When you’re reordering long lists, these keyboard shortcuts can save time:
- Ctrl+Shift+Up/Down Arrow – Moves the selected paragraph up/down
- Alt+Shift+Up/Down Arrow – Moves the current line up/down
- Ctrl+Alt+V – Pastes text while removing formatting
Use these handy shortcuts to quickly rearrange and paste text without the mouse.
Ideal Uses for Reversed Lists
Now that you know how to flip lists upside down in Word, let’s revisit some of the most popular applications:
Descending Top 10 Lists
Countdown-style top 10 (or top 5, top 20, etc.) lists build drama by starting from a higher number and counting down to #1. Reverse any bulleted or numbered list to easily create this effect:
- Tenth most popular
- Ninth most popular
- Eighth most popular
- Nested bullet point
- Seventh most popular
- Nested numbered point
- Sixth most popular
Reverse Chronological Timelines
Showing events from newest to oldest is common in timelines. Here’s an example:
- 2024 – Most recent event
- 2023
- 2022
- 2021
- 2020 – Earliest event
Reversing a sequentially numbered list transforms it into reverse chronological order.
Backward Processes
Some procedures include steps that need to be done in reverse order after initially completing them. Simply reversing the sequence creates this effect:
- Step one
- Step two
- Step three
- Undo step three
- Undo step two
- Final step
As you can see, reversing numbered lists has tons of practical applications!
Final Thoughts
Word doesn’t have a true “reverse list” function, but that doesn’t mean you’re stuck manually reordering items. With just a few simple copy/paste tricks, you can easily turn your lists upside down. Master the techniques above and you’ll find ways to use reversed lists everywhere from top 10 countdowns to reverse chronology timelines.
So next time you need to descends a list from 10 or display events newest to oldest, use these quick workarounds to flip things around with ease!