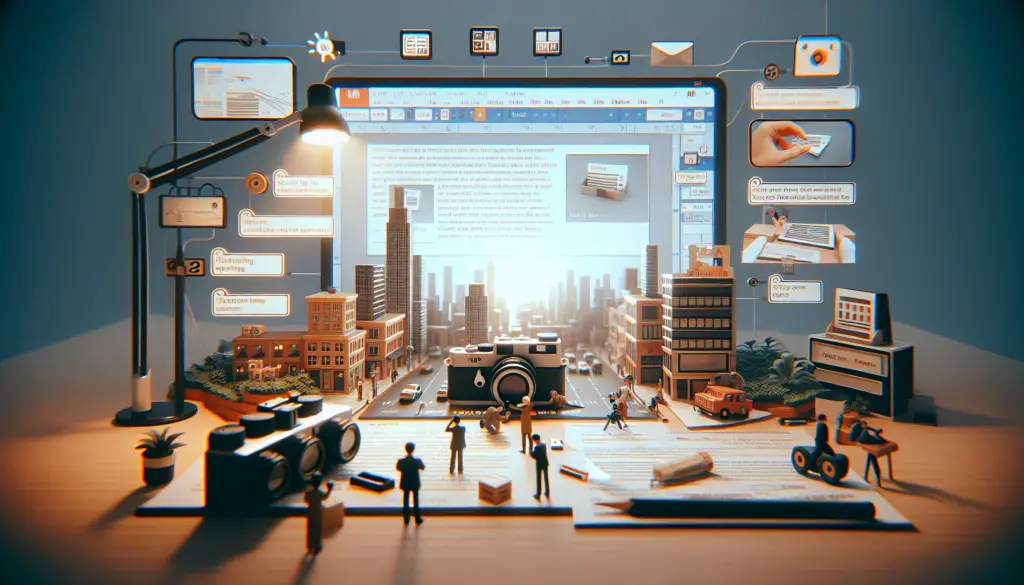Creating custom Microsoft Word templates can save you a lot of time and effort. As someone who frequently uses Word for various projects, I often find myself recreating the same structures and formats. Whether it’s a business proposal, meeting agenda, or report template, Word makes it easy to save these documents as templates for reuse.
In this blog post, I’ll walk you through the step-by-step process I use to create Word templates. I’ll also share some best practices and tips I’ve learned along the way to help you make the most out of using templates. Let’s get started!
Why Use Templates?
First, let’s look at why templates can be so useful:
- Save time – Once you set up a template with your preferred styles, formatting, and boilerplate text, you don’t have to recreate it every time. Just open the template and fill in the custom content.
- Ensure consistency – Templates allow you to standardize structures, styles, and branding across documents. This creates a more professional and cohesive look.
- Increase efficiency – With templates, you eliminate the need to make formatting decisions each time. Documents get created faster.
- Improve collaboration – When teams use the same templates, it makes it easier to work on documents together.
Step 1: Plan Your Template
Before jumping in to create your template, it’s important to plan out what you want to include. Here are some things to think about:
- What is the purpose of this template? Reports, agendas, brochures?
- What text and sections will be standard for each document?
- What styles and formatting should be included? Fonts, colors, logos?
- What special features will help, like tables of contents or cover pages?
Jot down the elements you want to incorporate into your template. This helps guide the setup process and makes sure you don’t miss anything important.
Step 2: Set Up the Base Structure
Once you’ve outlined the components of your template, it’s time to set up the base structure in Word.
I like to start with a blank document rather than basing it on an existing file. This allows me to build the template from scratch without inheriting anything extra I don’t need.
Here are the key steps to set up the base:
- Open Word and select Blank Document
- Add any standard text sections you want in your template
- Apply styles like headings, fonts, sizes, etc.
- Insert repeating elements like tables, images, logos, etc.
- Add special features if needed – tables of contents, cover pages, etc.
Take the time to get all the pieces just right in this foundation template. It makes using the templates so much easier down the line.
Step 3: Save the Template
Once your template structure and formatting are complete, the next critical step is properly saving it as a .dotx template file.
Here is what you need to do:
- Click File > Save As
- For the file type, select Word Template
- Give your template a descriptive name
- Choose where to store it so it’s easy to find later
- I like to make a Templates folder for easy access
- Click Save
And that’s it! Your template is now ready to use whenever you need it.
Step 4: Use the Template
Thanks to the steps you took earlier setting everything up, this part is super easy!
To utilize one of your saved templates:
- Open Microsoft Word
- Click File > New from Template
- Browse and select your template
- Click Create
- The file will open with all your pre-made customizations ready to go!
Now all you have to do is insert your unique content, and you’ve got a document ready faster than creating one from scratch.
Pro Tip: I like to pin my most-used templates to the Word icon on my taskbar for quick access. Just right-click the icon, select Pin to taskbar, then right-click again whenever you want to open a pinned template.
Template Best Practices
Here are some of my top tips for getting the most out of using templates:
- Keep file names short, simple, and descriptive – This makes templates easy to identify in your files.
- Store templates all in one place for fast access later – Use your Templates folder.
- Only include elements that will be reused – Don’t clutter your templates with one-off content.
- Use styles consistently throughout your templates – Heading 1, Heading 2, etc.
- Comment sections that will be changed by users – Helps guide customization.
- Update existing templates periodically – Don’t let them get outdated.
Customizing Templates
Sometimes you might want to customize or tweak one of your existing templates. Here’s the process I follow:
- Open the template file – Make sure to open just the .dotx, not a document based on it.
- Make any changes – Styles, formatting, elements to add or remove.
- Update and overwrite the template file using File > Save.
- Refresh any open documents to sync with template changes – Close and reopen.
And your template is updated! Now any new documents will include the changes.
Conclusion
I hope this guide gives you a good starting point for effectively creating and using Word templates. They can be such a time-saving tool once you get them set up.
The key is putting in the initial thought and effort to plan out your templates. Identify exactly what you want to standardize across documents so you don’t have to recreate formats every time.
It may take a bit to get used to templating your documents if it’s not something you’ve done before. But I guarantee it will speed up your workflow and ensure consistency in the long run.
Let me know if you have any other questions! I’m always happy to chat more about getting the most efficiency out of Word.