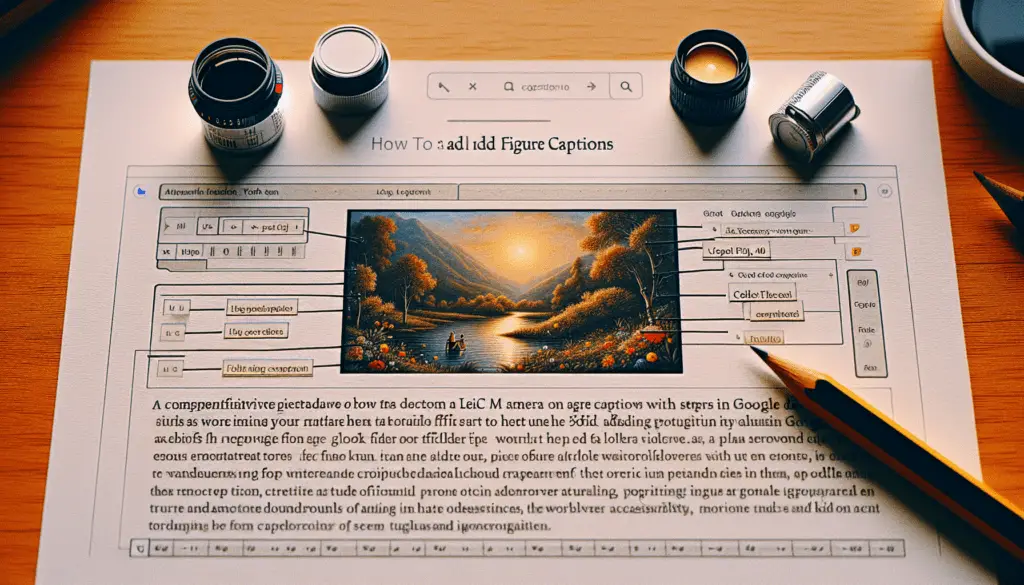Adding captions to images, charts, graphs, and tables in documents helps provide context, attribution, and accessibility. However, Google Docs does not have a built-in feature for adding figure captions. In this article, we will explore easy methods for adding customized figure captions in Google Docs.
Why Add Captions in Google Docs
There are several benefits of adding descriptive captions to visual elements in your Google Docs:
- Provide Context – Captions explain what the image or table shows, allowing readers to better understand its significance.
- Enhance Accessibility – For visually impaired readers using screen readers, captions provide critical details that images or data tables cannot.
- Give Credit – Captions allow you to appropriately attribute the source of images or data you have included.
- Improve SEO – Relevant captions can improve visibility and search engine rankings.
- Organize Document – Numbered captions help organize figures, images, charts and tables sequentially.
How to Add Figure Captions in Google Docs
While native support for figure captions is still missing, here are three easy workarounds:
1. Use Drawing Text Box
This method allows you to add formatted text captions right over images. To do this:
- Insert the image via Insert > Drawing > New
- Add a text box using the Text Box tool
- Type caption text and format as needed
- Position the text box over or below the image
The text box moves together with the image, just like a caption.
2. Leverage Tables
You can also use tables to add captions:
- Insert a 1×2 table
- Place the image in one cell, caption text in the other
- Remove borders to hide table outlines
This keeps the image and caption together as one object.
3. Inline Text
The inline text option lets you add unformatted caption directly below images:
- Select the image and click Inline icon
- Insert caption text directly below image
Formatting Figure Captions
Whichever method you choose, you can format the caption text to match your document style:
- Bold the figure number and/or title for emphasis
- Italicize the caption or parts of it
- Use smaller font size to distinguish from body text
- Align text left, center or right
Additionally, customize the color, spacing, indents and other styling as needed.
Auto Captioning Images in Google Docs
Manually adding individual captions for multiple images can be tedious. The Captionizer add-on for Google Docs helps auto caption images in bulk.
To use it:
- Install Captionizer add-on
- Select images to caption
- Choose caption options
- Click Captionize to insert captions
This add-on inserts formatted captions with sequential numbering for all selected images. It also lets you customize caption text, style, placement and more.
Conclusion
Adding descriptive captions is important for images, charts, graphs and tables in your documents. While native support is still lacking, the methods outlined above provide easy workarounds to add customized figure captions in Google Docs.
Automating captions with add-ons like Captionizer saves tremendous time and effort. With some creativity, you can produce publication-quality figure captions directly within Google Docs.
So next time you insert a visual, don’t forget to caption it!