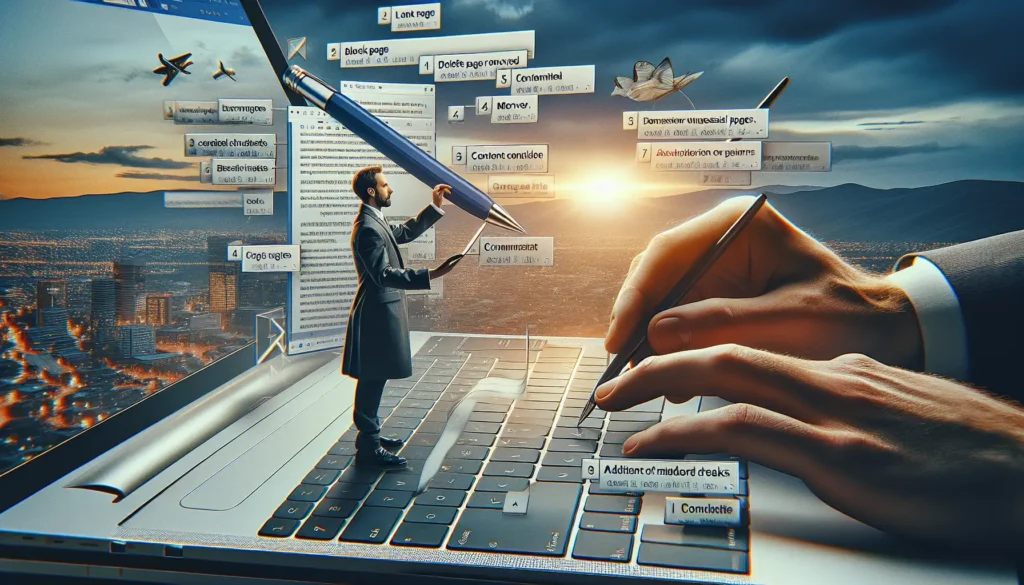Deleting unnecessary pages in Google Docs is an important part of keeping your documents organized and professional. In this blog post, we’ll walk through the steps for deleting pages in Google Docs using simple keyboard shortcuts or adjusting margins and spacing.
Why Delete Pages in Google Docs?
There are a few key reasons you may need to delete a page in Google Docs:
- You have an extra blank page you want to remove
- You want to delete a page containing text or images
- You need to remove multiple pages of content
- Your document has too many pages and you want to consolidate
Keeping your Google Docs documents streamlined and free of clutter will make them easier to navigate and share. Deleting unnecessary pages can greatly improve the quality and readability of your projects.
Delete a Page by Selecting Text
The fastest way to delete a page in Google Docs is by selecting all the text on the page and pressing Backspace or Delete. Here’s how:
- Click and drag to highlight all the text and images on the page you want to remove.
- Press
Backspace(Windows) orDelete(Mac) to delete the selected content. - The page will be removed along with the deleted text.
If deleting the contents leaves you with a blank page, simply click at the top of the blank page and press Backspace/Delete again to remove it.
Adjust Line Spacing to Delete Pages
Another way to delete pages is by adjusting the line spacing to condense your document. Here are the steps:
- Go to Format > Line Spacing > Custom Spacing
- Reduce the spacing before and after paragraphs
- Click outside the dialog box to apply changes
- Delete any remaining blank pages using
BackspaceorDelete
Condensing line spacing allows text from subsequent pages to move up, letting you remove blank pages scattered throughout your document.
Change Margins to Delete Pages
Similarly, modifying page margins in Google Docs can help delete pages:
- Go to File > Page Setup > Margins
- Reduce all margins to 0.5″ or less
- Click Apply to save changes
- Delete any leftover blank pages using
Backspace/Delete
Shrinking margins enables more text to fit per page. This pushes content from additional pages back within the margins to condense your document.
Delete Multiple Pages at Once
To delete multiple Google Docs pages in one go:
- Put cursor at the start of the first page you want to keep
- Hold
Shiftand click/drag cursor to the end of content you want to delete - With multiple pages of content selected, press
Backspace/Delete
This will remove all the highlighted text across several pages at once, eliminating them from your document.
Tips for Managing Pages
Here are some useful tips for effectively managing pages in Google Docs:
- Use page break insertion (Ctrl/Cmd + Enter) to control page layout
- Add headers/footers to differentiate pages
- Switch to print layout view to visualize pages clearly
- Master keyboard shortcuts to navigate documents faster
- Create an outline first before writing content
- Collaborate with others in real-time to get feedback
Conclusion
With a few simple clicks, you can easily remove unnecessary pages from Google Docs to improve document structure. Deleting pages using keyboard shortcuts or spacing/margin adjustments helps produce professional, polished docs. Use these helpful tips to perfect your next important project!
Let us know in the comments if you have any other questions about managing pages or text formatting in Google Docs. And don’t forget to share this article if you found it helpful!