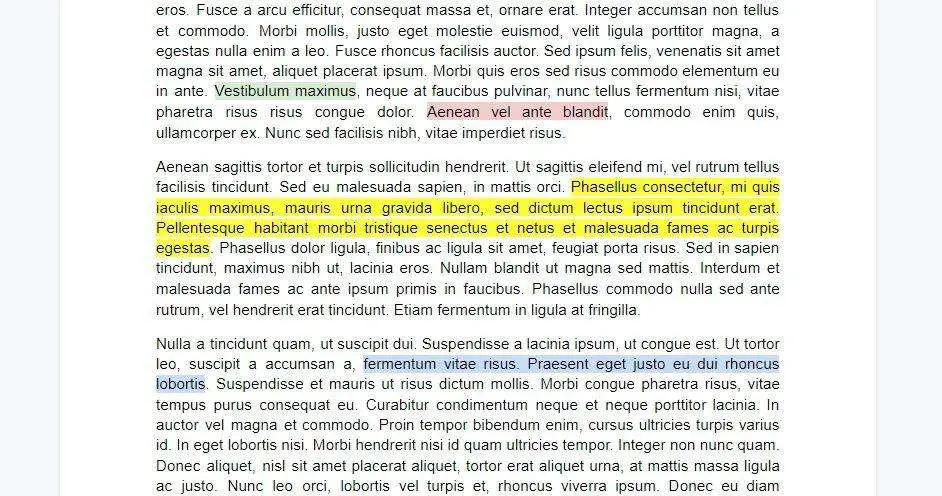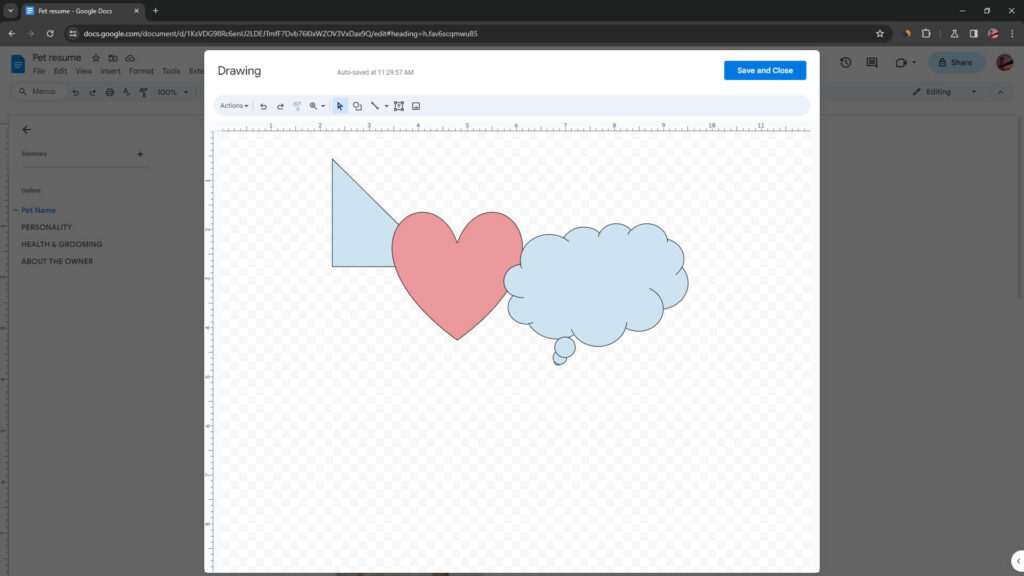Google Docs is a popular free online word processor that allows real-time collaboration between multiple users. It offers most standard word processing features, but lacks some advanced functionality like an integrated thesaurus.
While Google Docs doesn’t have a built-in thesaurus, you can easily add this useful writing tool through Google Workspace Marketplace extensions. Here is a step-by-step guide on how to install a thesaurus add-on for Google Docs.
Step 1: Access the Google Workspace Marketplace
To add extensions to Google Docs, you first need access to the Google Workspace Marketplace. Here’s how:
- Open your Google Docs document
- Click Add-ons > Get add-ons from the top menu. This will open the Google Workspace Marketplace in a new browser tab.
Alternatively, you can access the Marketplace directly from workspace.google.com/marketplace.
Step 2: Browse Thesaurus Extensions
The Google Workspace Marketplace offers various third-party thesaurus extensions for Google Docs. Here are some top options to consider:
- Power Thesaurus: Provides over 70 million synonyms and antonyms. One of the most popular options.
- OneLook Thesaurus: Searches multiple dictionaries and thesauruses to offer wide-ranging results.
- Wordtune: Analyzes text to suggest alternative wording, includes synonyms.
Browse reviews and previews to choose the thesaurus add-on that best fits your needs.
Step 3: Install the Add-on
Once you’ve selected your preferred thesaurus extension, click the “Install” button on its Marketplace page.
You’ll go through an authorization process to grant the add-on access to your Google account. Read through the permissions carefully, then click “Allow” to proceed.
Most extensions take just a few seconds to install. You may need to refresh open Docs tabs to activate the newly added features.
Step 4: Use the Thesaurus in Google Docs
The exact method to access your installed thesaurus extension may vary, but it typically involves:
- Selecting text in your document
- Clicking Add-ons > [Extension Name]
- Viewing synonym suggestions in the sidebar
You can then easily swap words by clicking the replacement you want. The thesaurus will search for matches based on your highlighted text or cursor position.
Key Benefits of Adding a Thesaurus
Integrating a quality thesaurus add-on enhances Google Docs in several helpful ways:
- Avoids repetitive wording: Easily find alternative vocabulary to spice up your documents.
- Improves word choice: Choose more precise and impactful phrasing.
- Enhances clarity: Substitute confusing words with clearer options.
- Expands vocabulary: Discover new terms and how to properly apply them.
Having a massive database of synonyms and antonyms at your fingertips saves time and boosts writing quality.
Tips for Using a Thesaurus Effectively
While a thesaurus is a valuable writing tool, take care not to over-rely on it:
- Review definitions of unfamiliar suggested words before using them to ensure they fit the context appropriately.
- Don’t just replace common words with obscure synonyms. Stick to vocabulary easily understood by your target readers.
- Use a thesaurus to spark ideas, but make final word choices based on what conveys your meaning best.
- Change up wording naturally where it enhances your writing, not just for the sake of variation.
Add a Thesaurus to Level Up Your Google Docs
If you regularly write or edit documents in Google Docs, save time and increase quality by integrating a thesaurus add-on. The extensions available from the Google Workspace Marketplace make the process quick and seamless.
With millions of synonyms and definitions at your fingertips, you can effortlessly substitute repetitive or unclear wording to take your documents to the next level. Use your upgraded Google Docs thesaurus wisely to craft genuinely better writing.