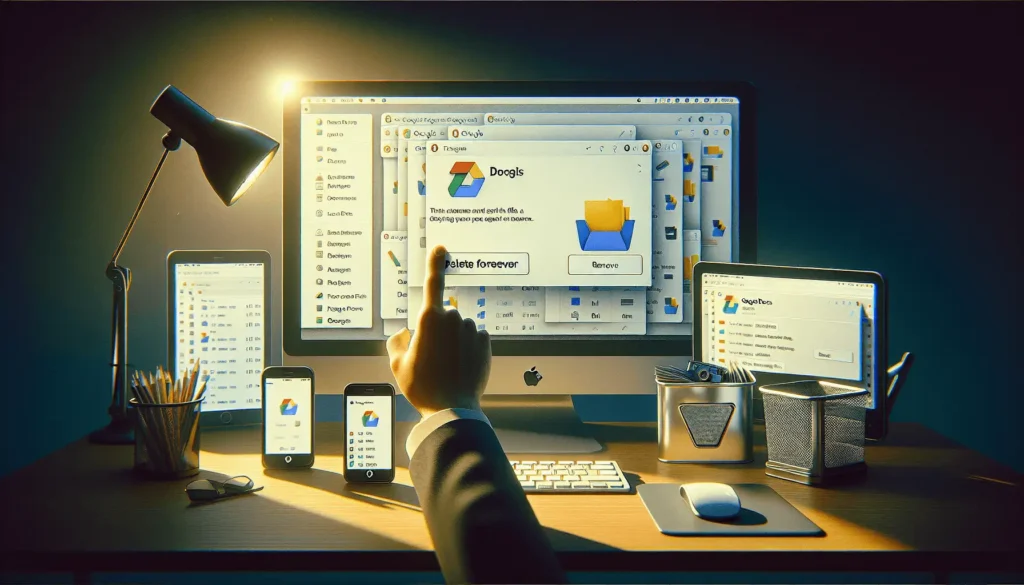Google Docs is a popular word processing software that allows users to create, edit, collaborate on and store documents online. It is convenient, easy to use and integrates seamlessly with Google Drive for storage.
However, as you use Google Docs more and more, your Google Drive can start getting cluttered with documents you no longer need. Knowing how to properly delete Google Docs files can help you keep your Drive clean and organized.
In this article, I will provide step-by-step instructions on how to permanently delete Google Doc files from your Drive using different methods. Whether you use Google Docs on your computer, phone or tablet, this guide has got you covered.
Delete Google Docs Files on Computer
Deleting a Google Doc file on your computer is simple if you use the Google Drive website:
- Go to Google Drive and log into your account.
- On the left sidebar, browse to locate the Google Docs file you want to delete.
- Right click on the file and select Remove. This will move the file to trash.
- To permanently delete the file, click on Trash on the left sidebar.
- Locate the file in trash and click on the Delete Forever option at the top.
The file will now be permanently deleted from your Drive. Keep in mind that if you have shared this document with anyone, they will also lose access once it’s deleted.
An alternative way is to use the Docs home page:
- Go to Google Docs and select the file you want to delete.
- Click on File > Move to trash to delete the selected document.
- Follow step 4 and 5 above to permanently erase the file from trash.
Delete Google Docs Files on Android
If you mostly access Google Docs from your Android device, use these steps to remove files:
- Open the Google Docs app and select the Docs, Sheets or Slides tab at the bottom.
- Tap on the 3-dot menu next to the file and choose Remove.
- This will send the file to trash. To permanently delete it, tap on Menu on the top left.
- Select Trash and then tap Delete Forever next to the file.
The document will now be erased from your Drive storage. You can also mass delete files this way by selecting multiple documents and tapping the trash can icon.
Delete Google Docs Files on iPhone/iPad
iOS users can remove Google Docs straight from the app with these easy steps:
- Launch the Google Docs, Sheets or Slides app on your iPhone or iPad.
- Swipe left on a file to reveal the Delete button.
- Tap Delete to move the document to trash.
- To permanently erase it, tap on the hamburger menu and select Trash.
- Finally, swipe left on the file and press Delete to remove it forever.
This will delete the Google Doc from your Drive on all linked devices. You can also delete multiple files at once by tapping Select, choosing all documents and pressing Delete.
Recovering Deleted Google Docs Files
Accidentally deleted an important Google Doc file? Don’t panic.
You can restore deleted documents from the trash bin within 30 days of deletion. Just head over to the trash section on Google Drive and click Restore to recover your file.
However, if it has been over 30 days, the file will be permanently erased from Google servers and cannot be retrieved. So make sure to check trash regularly for files you may need later.
Alternative Ways to Delete Google Docs
Here are a couple alternative methods to remove Google Docs files:
- Use the Drive app to locate and delete files.
- Install Google Drive for desktop to manage Docs stored on your computer.
- Use Google Takeout to export Docs then delete from Drive.
- Clear your trash bin to mass delete all documents inside it.
Conclusion
I hope this simple guide was helpful in demonstrating the various ways to delete Google documents and free up space on your Drive.
The key takeaways are:
- Deleted files go to trash and remain recoverable for 30 days.
- Permanently erase documents from the trash bin to remove access for good.
- You can delete Google Docs from mobile apps, computer or Google Drive website.
- Recover accidentally deleted files quickly from the trash.
Maintaining good file hygiene by regularly removing obsolete Docs can boost your productivity. So do check your Google Drive trash often for any clean up.
Let me know in the comments if you have any other tips or tricks for managing documents!