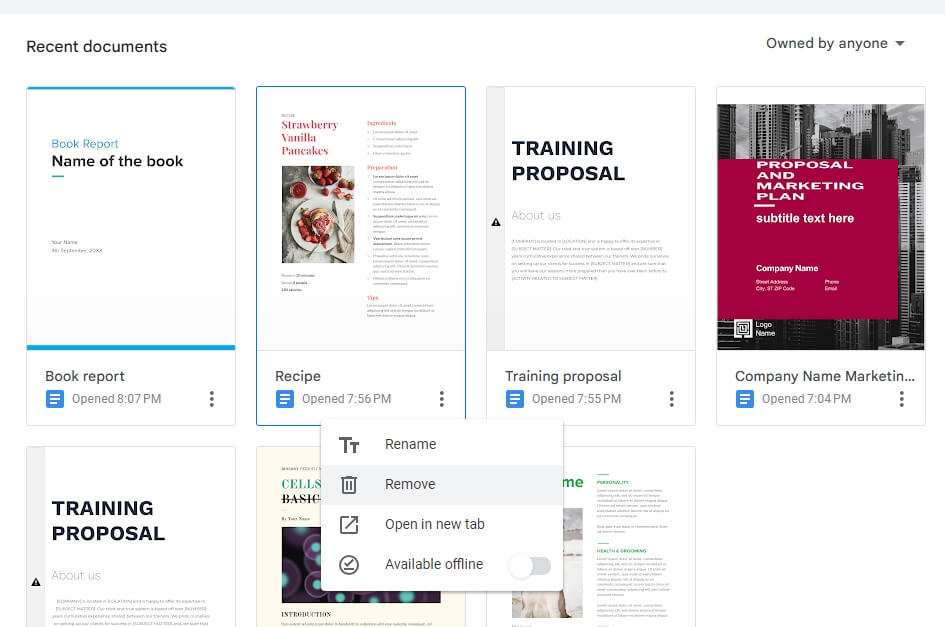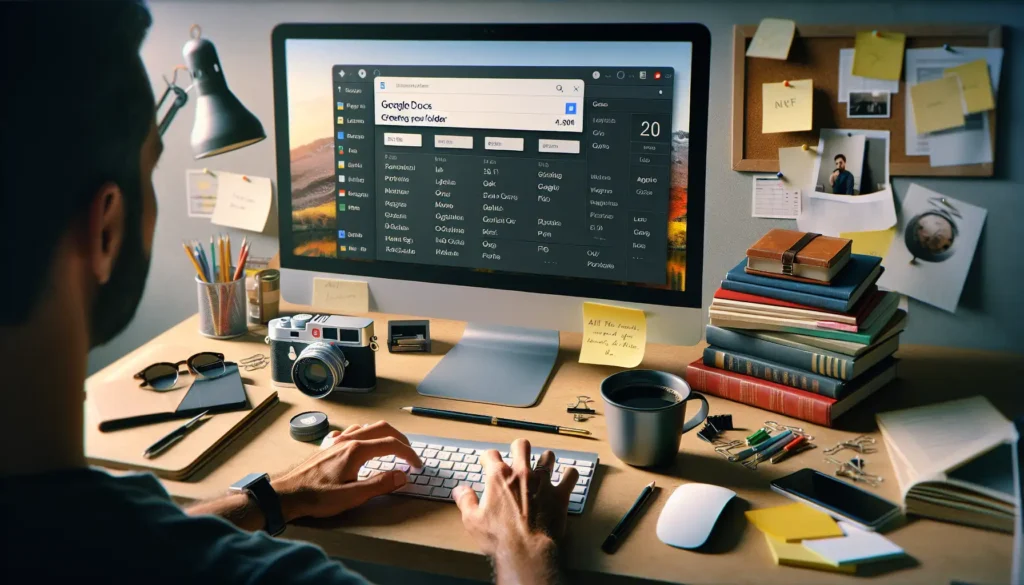Google Docs is a free online document editing application that allows you to create, edit, store, and collaborate on documents from any device. As your documents accumulate over time, you may eventually want to delete some to clear up storage space or remove sensitive information.
Deleting a Google Docs document is easy, but the process differs slightly depending on whether you are using a computer, Android device, or iPhone/iPad. This guide will walk you through the steps for permanently deleting a Google Docs document from each type of device.
Before You Delete
Before deleting a document, consider these tips:
- Transfer ownership – If you have collaborators on the document who still need access, transfer ownership to someone else first. They will retain access after you delete it.
- Download a copy – In case you change your mind later, download the document to your device or save a PDF copy in Google Drive before deletion.
- Confirm it’s the right one – Double check that you have selected the correct document to avoid accidentally deleting the wrong one.
Delete from a Computer
Follow these steps to delete a Google Doc from a computer:
- Go to Google Docs in your web browser and open the document you want to delete.
- Click File > Move to trash in the top menu. Move to trash option
- In the confirmation pop-up, click Move to trash again. Confirm delete document
- To permanently delete the document:
- Go to Google Drive
- Click Trash on the left sidebar
- Right click on the document
- Select Delete forever Delete forever option
The document is now permanently deleted from your Google Drive.
Delete from an Android Device
To delete a Google Doc from an Android phone or tablet:
- Open the Google Docs app
- Tap the hamburger menu icon in the top left corner Hamburger menu
- Tap Trash
- Beside the document you want to delete, tap the overflow menu (3 dots) Overflow menu
- Tap Delete forever
The document will be permanently deleted.
Delete from an iPhone or iPad
Follow these steps to delete a document from an iOS device:
- Open the Google Docs app
- Tap the hamburger menu in the top left corner
- Tap Trash
- Swipe left on the document you want to delete
- Tap Delete
The document will be deleted from your Google Drive permanently.
Recover a Deleted Document
If you accidentally delete the wrong document or change your mind, you may be able to recover it:
- Within 15 days – Deleted documents stay in the Trash folder for 15 days, allowing you time to restore them.
- After 15 days – Contact Google Support to request recovering your deleted document, but note that they may not always be able to restore it.
Prevent Others From Accessing After Deletion
When you delete a shared Google document that you own, collaborators will lose access as well. However, to ensure no one retains access to your deleted document:
- Remove collaborators before deleting
- Transfer ownership to someone else first
If ownership is transferred, collaborators will still be able to access the document through the new owner.
Delete Large Numbers of Documents
Need to do some spring cleaning and mass delete documents? Here are some quick tricks:
- On desktop – Select all documents you want to delete, right click, choose Move to trash.
- On Android/iOS – Long press to select multiple documents, tap trash can icon to delete.
You can then permanently delete everything in your Trash folder at once.
Conclusion
And that’s it! With this guide, you should now know the exact steps for permanently deleting a Google Docs document from a computer, Android device, iPhone, or iPad.
Remember to consider who needs continued access, download backups, confirm selections, and transfer ownership beforehand when necessary.
Let me know if you have any other questions! I’m always happy to help walk through anything related to Google Docs.