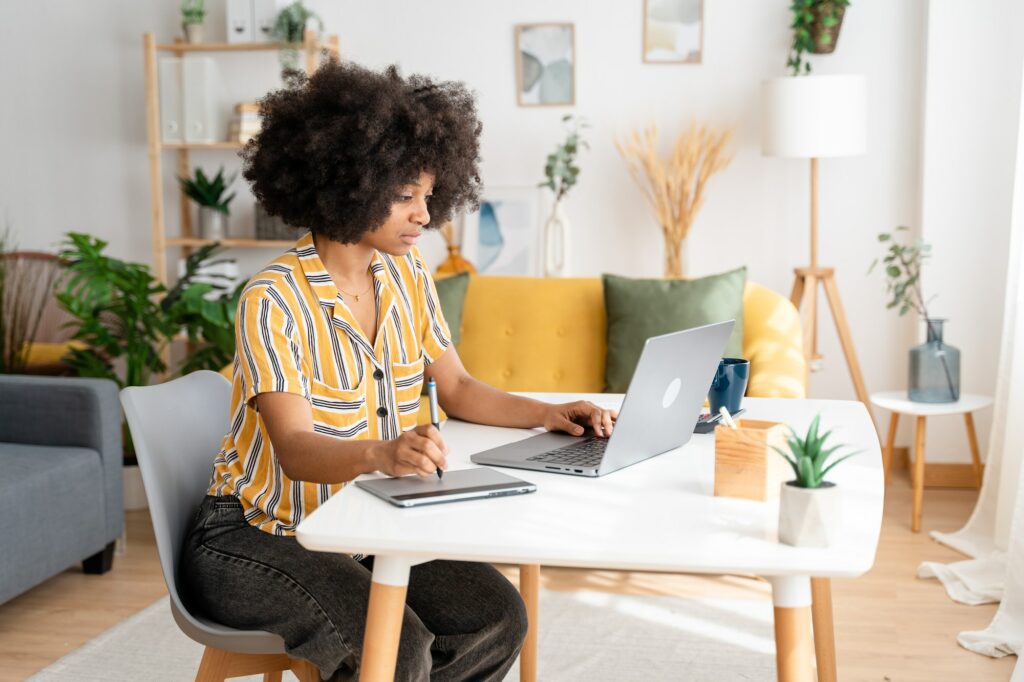Changing the case of text in your Google Docs documents is easy with just a few clicks. Whether you need to change selected text to all uppercase, all lowercase, or proper title case, Google Docs has you covered.
When to Change Case
There are several reasons you may want to change the case of text in a document:
- Emphasize a word or phrase: Making text ALL CAPS draws attention to important words or phrases.
- Format titles and headers: Title case capitalizes the first letter of each word, except articles and prepositions. This is perfect for formatting post and page titles, headlines, and section headers.
- Fix case inconsistencies: If you copy and paste text from another source, it may not match the case of existing text. Changing case ensures consistency.
- Rename files: When saving and sharing documents, it’s best practice to use lowercase letters, dashes instead of spaces, and avoid special characters.
Steps to Change Case in Google Docs
Changing case in Google Docs only takes a few clicks:
1. Select the Text
- Highlight the text you want to change. You can select a word, phrase, sentence, or multiple paragraphs.
2. Open Formatting Options
- Go to the toolbar at the top and click Format > Text.
3. Choose Capitalization
- In the menu that appears, click Capitalization.
4. Select the New Case
- Choose lowercase, UPPERCASE, or Title Case.
- The selected text will instantly change to match your selection.
Additional Options with Add-Ons
The built-in case options cover most needs, but you can extend functionality with add-ons:
- Change Case add-on provides more options like camel case, snake case, alternating case, and more.
- Doc Tools add-on allows you to find and replace specific case formats across an entire document.
To install add-ons:
- Click Extensions > Add-ons > Get add-ons
- Search for the add-on you want
- Click Install to add it to Docs
Keyboard Shortcuts
For quicker case changes, use these handy keyboard shortcuts:
- Ctrl + Shift + U (Windows/ChromeOS) or ⌘ + Shift + U (Mac): Change selected text to UPPERCASE
- Ctrl + U (Windows/ChromeOS) or ⌘ + U (Mac): Change selected text to lowercase
- Ctrl + Shift + C (Windows/ChromeOS) or ⌘ + Shift + C (Mac): Change selected text to Title Case
Tips for Changing Case
Follow these best practices when changing text case:
- Avoid overusing all caps: ALL CAPS text is harder to read and considered shouting in online writing. Use sparingly for emphasis.
- Be consistent with titles and headers: Pick a capitalization format (title case or uppercase) and apply it consistently.
- Use title case for proper nouns: Names and places should be capitalized correctly (e.g. San Francisco).
- Check for errors before sharing: Review any text case changes and check for inconsistencies before sharing or exporting documents.
Changing the case of text in Google Docs is simple. With the built-in tools or handy add-ons, you can quickly update text formatting to match your style guide. Review changes before exporting or sharing to catch any inconsistencies.