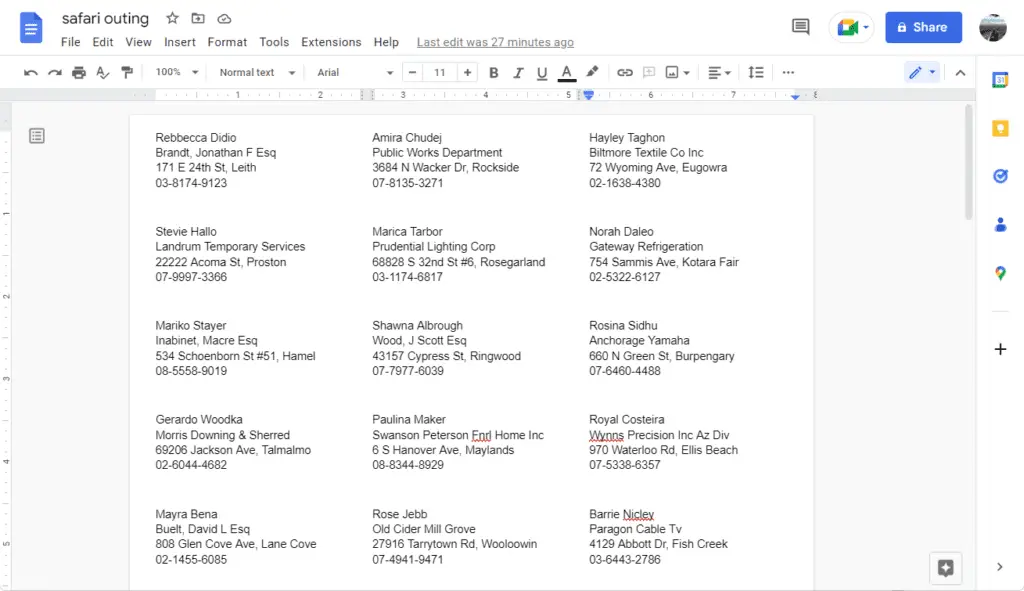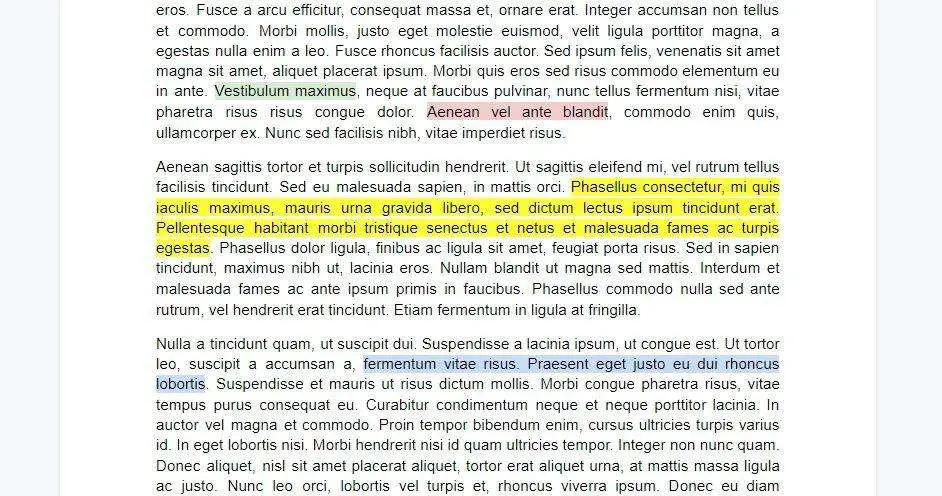Google Docs allows you to easily split your document into multiple columns, which can help organize information and improve readability. Columns are perfect for creating newsletters, brochures, flyers, menus, and more.
Follow these steps to create columns in Google Docs:
Select the Text to Format
First, highlight the text you want to format into columns. You can select all or part of your document.
- To select all text, press Ctrl/Command + A
- To select part of the text, click and drag your cursor over the content
Access Column Options
- Click Format in the top menu bar
- Select Columns from the drop-down menu
This will open up the columns formatting options.
Choose Number of Columns
In the columns formatting menu, you will see column layout options for:
- One column
- Two columns
- Three columns
- More options
Click the icon for the number of columns you want. For example, click the two column icon to split your text into two columns.
Tip: To create more than three columns, select More options. This allows you to customize up to 10 columns.
Adjust Column Settings
If you select More options, you can customize:
- Number of columns
- Spacing between columns
- Dividing line between columns
Play around with the settings until you get your desired layout, then click Apply.
Add Content
Start typing to add content. Google Docs will automatically flow your text into the next column once you reach the bottom.
If you need to manually start a new column, click Insert > Break > Column break.
Change Column Formatting
You can change the column formatting of your document at any time. Just select the text, go back to Format > Columns and pick your new layout.
And that’s it! With these simple steps you can divide your Google Doc into organized columns. This can help improve the design and readability of documents like newsletters, brochures, flyers, and more.
Tips for Using Columns Effectively
Here are some additional tips for working with columns in Google Docs:
Balance Column Length
- Try to make your columns roughly equal in length. Very uneven columns can look unprofessional.
- For newsletter style columns, fill the left column first before flowing text into the next column.
Use Column Breaks
- Insert column breaks instead of multiple returns to start new columns. This will prevent awkward white space.
- Place column breaks above headings, images, or sections that need to stand out.
Add Visual Interest
- Use alternating shaded columns, dividers, borders, or background colors to better distinguish content.
- Align images and other elements left, right, or center to mix up the layout.
Use Styles
- Define and apply paragraph and character styles for a consistent look.
- Styles like headers can automatically apply to every column.
Check Margins
- Make sure your columns fit within the page margins to prevent unwanted overlap.
- Reduce margins if your columns with lots of text don’t fit.
By following these tips and best practices, you can create organized, visually appealing multi-column documents with Google Docs. Columns prevent dense blocks of text and help highlight important information. Give them a try for your next newsletter, brochure, or flyer design!