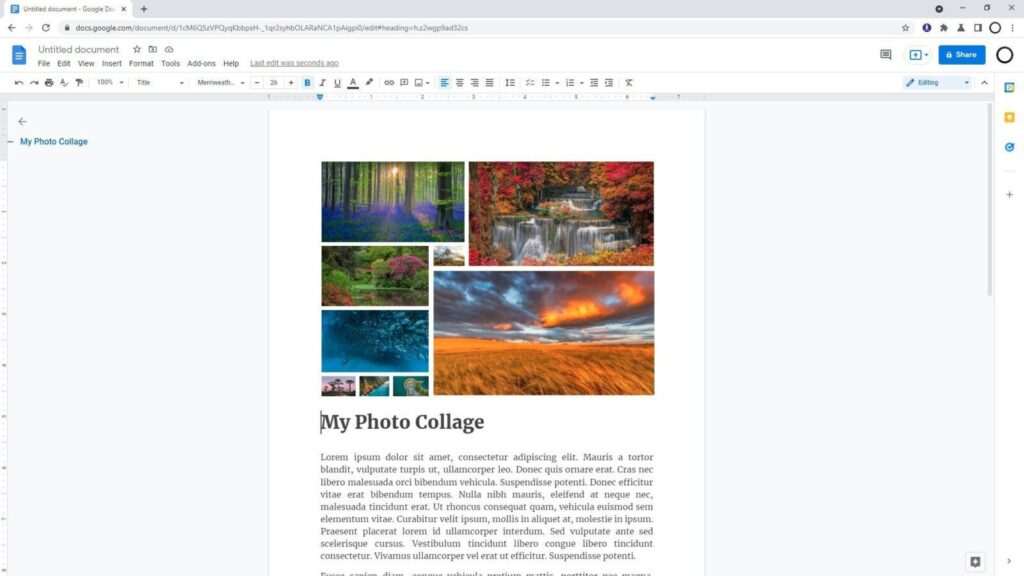Mind mapping is a powerful technique for visually organizing information. A mind map allows you to structure ideas and concepts in a radial, non-linear manner. This allows you to see connections between thoughts more clearly.
Mind maps can be used for:
- Brainstorming new ideas
- Planning projects
- Studying for exams
- Visual note taking
- Structuring presentations/documents
With the rise of digital tools, creating mind maps is easier than ever. In this article, we will show you how to easily create great looking mind maps using Google Docs.
Why Use Google Docs for Mind Mapping?
Google Docs is a free online document creation tool. As part of the Google Workspace suite, it offers real-time collaboration and works across devices.
Here are some key reasons to use Google Docs for mind mapping:
- Completely free to use with a Google account
- Real-time collaboration allows for sharing ideas in teams
- Offers both web and mobile apps
- Integrates well with other Google services
- Provides enough basic formatting options for mind maps
While dedicated mind mapping tools have more features, Google Docs provides good functionality at no cost.
Step-by-Step Guide to Mind Mapping in Google Docs
Follow this simple step-by-step guide to start mind mapping in Google Docs:
1. Open Google Docs and Create a Blank Document
Go to Google Docs in your web browser or mobile app. When opened, it will show any existing documents or give you the option to start a new one.
Click on the multicolored “+” icon to create a new blank document. This will be our canvas for building out the mind map.
Google Docs create new document
2. Add a Central Topic and Main Branches
To start structuring the mind map, add a central topic box. This will become the core that other ideas branch out from.
- Highlight a word or phrase for your central topic
- Open the text formatting menu (called the ribbon)
- Click on the “Text box” option to convert it into a movable box
Next, add in main topic branches that stem from this central idea. Format them as text boxes as well.
Use lines and arrows from the drawing toolbar to connect the topic boxes.
Central node and main branches
3. Build Out Additional Branches and Sub-Topics
As you develop the mind map further, continue to add new branches and sub-topics. Convert them into text boxes and connect with more arrows and lines.
Try to structure the topics radiating out from the center, with more general ideas closer to the middle. This allows you to drill down into details as you move outward.
Make liberal use of colors, icons, images and text formatting options to differentiate between ideas and categories. This visual structure is key to mind mapping.
Add more branches and structure
4. Refine and Finalize the Mind Map
Once you have mapped out the initial outline, refine the contents to clean up the mind map.
Some ideas for refinements:
- Remove redundant topic branches
- Re-structure topics that feel out of place
- Add, modify or remove relationships between topics
- Use colors, lines, arrows consistently between related topics
- Adjust positioning of boxes and lines to reduce overlaps
Spend some time revising the map as ideas become clearer. This is an iterative brainstorming process.
5. Export and Share the Final Mind Map
Once done, the Google Docs mind map can be shared and exported in several ways:
- Share doc for collaboration: Click the “Share” button to invite others to edit the mind map via Google Docs in real-time
- Export as image: Go to File > Download > and select “PNG” or “JPEG” to export the entire document as a mind map image that can be used anywhere.
- Print mind map: Use the print dialog to save to PDF or print a physical copy. Adjust page size as needed.
And that’s it! The steps above should help you start building great looking mind maps using Google Docs.
Tips for Effective Mind Mapping
Here are some additional tips as you create mind maps of any kind:
- Always start with a central topic and work outward radially
- Use keywords and short phrases instead of full sentences
- Make liberal use of images, icons, colors and text formatting
- Align related topics close together via positioning and visuals
- Revise maps iteratively as ideas become clearer
- Use mind maps for initial planning and brainstorming stages
- Export the final mind map for integration into projects and documents
Conclusion
Mind mapping gives you an immensely powerful way to visually structure complex ideas and information. Using an everyday tool like Google Docs allows you to harness this technique easily and for free.