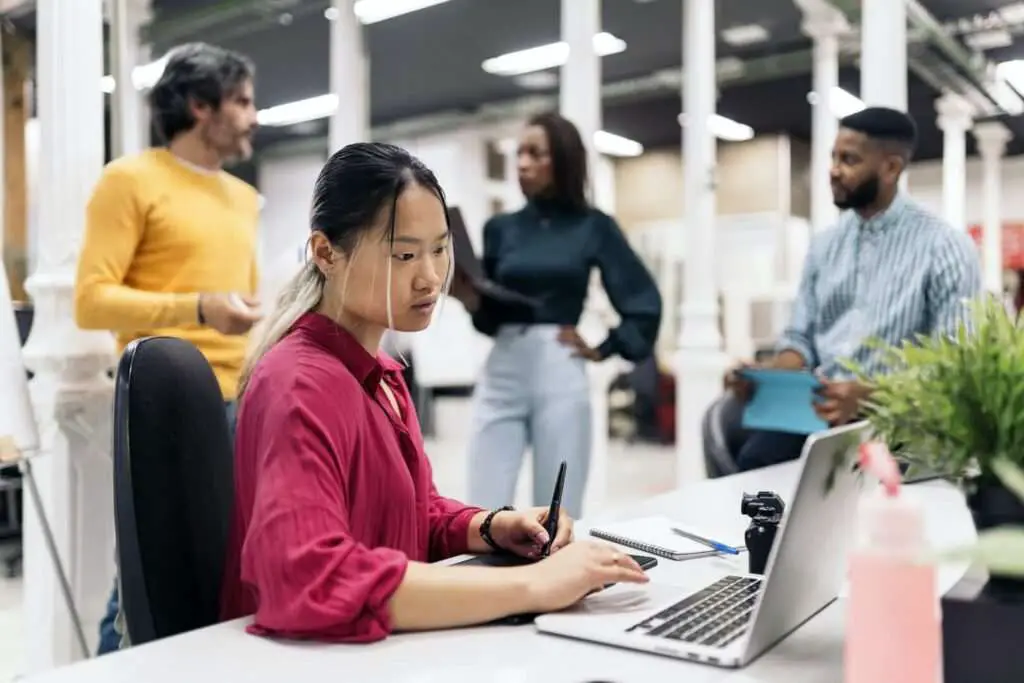Creating fillable forms in Word allows you to easily distribute forms to be filled out by others. Word has built-in tools to make it simple to create fillable forms with text boxes, checkboxes, drop-down lists and more. Follow this step-by-step guide to learn how.
Add Content Controls
Content controls allow you to insert form fields that can be filled out by users. Here are the types of content controls you can add:
- Text Box – A box users can type text into
- Check Box – A checkbox users can tick on/off
- Drop-Down List – A list users can select an item from
- Date Picker – Select a date from a calendar
To add a content control:
- On the Developer tab, click Design Mode to unlock the form
- Click the type of form control to insert
- Click in the document where you want the form control placed
- With the form control selected, customize options on the ribbon
For example, for a text box you can set the expected data type, input format, and more.
Set Form Field Properties
Once you’ve inserted form controls, you can set properties to customize each one:
- Name – Helps identify form fields when exporting data
- Tooltip – Hover text explaining the field
- Default text – Placeholder text in the field
- Input format – Data type, length limits, etc.
- Status bar text – Shows field info when selected
To view properties, right-click the form control and select Properties. Update as needed.
Lock and Unlock the Form
As you build the form:
- Click Design Mode to unlock the form and add/edit fields
- Click Design Mode again to lock the form to fill it out
- Click Restrict Editing on the Review tab to prevent other changes
Locking the form prevents accidental changes to form fields.
Add Instructions and Labels
Make sure to guide users filling out the form:
- Provide a title and intro paragraph explaining the form’s purpose
- Use text boxes with borders disabled to add instructions
- Add a label before or after each form field
- Use bold text and larger fonts for labels
Change the Tab Order
The tab order sets the order users navigate form fields as they tab through the form.
To set the tab order:
- On the Developer tab, click Design Mode
- Click the Tab Order button
- Click each form field in the desired order
- Click the Tab Order button again when finished
Protect Form Data
To prevent others from accessing submitted form data:
- Click Restrict Editing on the Review tab
- Check the box for Filling in forms
- Click Yes, Start Enforcing Protection
- Enter a password (optional)
Only those with the password can unlock or edit completed forms if protected.
Collect Responses Automatically
You can have Word automatically collect submitted forms by email or other methods:
- Email – Have forms sent to a specified email address
- Network Folder – Save completed forms to a shared folder
- SharePoint Library – Upload forms to a SharePoint document library
To enable this, click Collect Responses on the Developer tab and choose a collection method.
Export Form Data to Excel
After collecting responses, you can export all the form data to Excel for analysis:
- Click Export to Excel on the Developer tab
- Select the folder and filename to save the Excel workbook
- The workbook will contain one worksheet per form response
In Excel, you can view, analyze and summarize submitted form data easily.
Tips for Creating Better Fillable Forms
Follow these tips:
- Clearly label each form field
- Use borders, background colors or shading to distinguish form sections
- Break long forms into multiple pages
- Validate data entered into fields
- Provide an option to print the completed form
- Include a Submit button to send the data