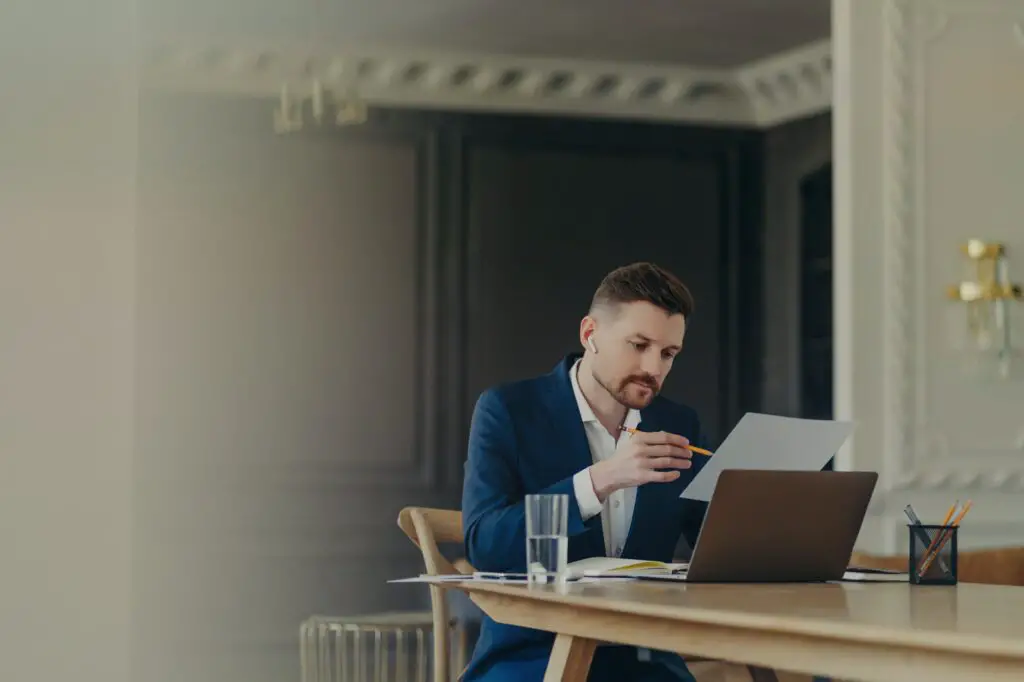Creating customized fillable forms in Word enables you to easily gather information, automate document workflows, and standardize processes. This comprehensive tutorial will teach you step-by-step how to make an interactive form from scratch.
Overview of Fillable Forms
A fillable form in Word is a document with interactive fields that allow the user to enter data directly into the file. When you create a form, you add content controls like text boxes, drop downs, and checkboxes. You can then fill out, save, edit, email, and even calculate results based on the user’s input.
Benefits
- Gather information seamlessly
- Create standardized templates
- Automate workflows
- Easily collect data digitally
You can use forms for all kinds of purposes – applications, contracts, order forms, questionnaires, inventories, and much more. The interactivity makes them more engaging and efficient than standard Word documents.
Step 1 – Enable the Developer Tab
Before creating your form, you need to enable the Developer tab in the Word ribbon. This unlocks features for inserting and editing form fields.
Here’s how to enable it:
- Click File > Options.
- Select Customize Ribbon on the left.
- Check the box next to Developer under Main Tabs on the right.
- Click OK.
You should now see the Developer tab in the ribbon.
Step 2 – Plan Your Form
Proper planning is crucial when designing a form. So before adding any fields, first decide:
- Purpose – What is the form for? What information do you need to collect?
- Format – Will it be printed or digital? Consider layout and styling.
- Fields – What types of fillable fields do you need? Name, email, multiple choice, etc.
- Restrictions – Are there any limits like word count or number range validations?
- Calculations – Do you need any auto-summing or data linking between fields?
Sketch out your form first on paper. This will make the creation process smoother.
Step 3 – Insert Form Fields
Once planned, it’s time to start adding fields for users to fill out:
- Position cursor – Place your cursor where you want the field to go.
- Click option – Go to the Developer tab and click on the field you want to insert.
- Text form fields
- Text Input – For responses within a single line
- Combo Box – Like a text input but with dropdown menu
- Date Picker – For selecting dates
- Choice form fields
- Check Box – For ticking multiple options
- Drop-Down List – For picking one choice from a menu
- Instructions Text – For adding guidance text
- Text form fields
- Set properties – With the field selected, adjust settings on the right via the Properties menu.
- Set character limits, selections, placeholders, etc. according to your plan.
Repeat for all required form fields in your document.
Step 4 – Link Form Fields
You can connect form fields so that they auto-populate based on other selections. This prevents re-entering redundant info.
For example, have state auto-fill based on picking a country.
To link dropdowns:
- Under Properties, set the LinkedCell field to the cell you want it populated from.
- The LinkedCell value must match the other field’s Title property.
- Test it out – when you change the linked field, this one updates!
You can also calculate values:
- Insert text field for the output.
- Under Properties, set Calculate on exit to Yes.
- For the Formula, use field codes like FormTextInput1+FormTextInput2.
Now it auto-sums any two inputs!
Step 5 – Set Required Fields
For key fields, you can mark them as required to prevent submitting an incomplete form. Users must fill them in to proceed.
To set as required:
- Right-click on the field and select Properties.
- Go to the General tab.
- Check the box next to Entry required.
Fields marked required show a red asterisk. Users can’t clear them until entering a response.
Step 6 – Add Instructional Text
It’s good practice to guide users on properly filling out fields.
To add instructions:
- Go to Insert > Text > Instruction Text.
- Type instructions inside the content control.
- Resize and position as needed.
Instructional text stands out with the purple background.
Step 7 – Test and Adjust
Before sending out your form, test it out yourself first:
- Try entering responses in all fields
- Validate restrictions are working properly
- Submit and clear the form to reset it
- Ensure any calculations or linked fields populate correctly
- Review overall flow and ease of filling
Catch any errors now before recipients run into issues. Tweak fields and settings until you’re satisfied.
Step 8 – Secure and Distribute
If collecting sensitive information, it’s important to keep the data secure:
- Password protect the document
- Mark as final to avoid changes
- Encrypt the file (Word desktop app only)
Then you can safely distribute the protected form, for example via:
- Microsoft Forms
- Shared cloud folder
- Intranet portal
- Website
Considerations
Keep the following limitations in mind when using Word forms:
- More basic functionality in web and mobile versions
- Mac users may lack full features
- Need to enable editing and macros sometimes
- Can’t design multi-page forms
So stick to straightforward forms and test cross-platform compatibility.
Next Steps
You now have the knowledge to build feature-rich, interactive forms in Word! Consider also exploring:
- Adding validation rules and input masks
- Incorporating ratings matrices and data entry tables
- Connecting data to Excel for analysis
- Using Quick Parts for boilerplate text
- Automating with Power Automate flows
The possibilities are vast when leveraging forms in Microsoft Office. Apply these tips to optimize workflows and make gathering information easier in your organization.
Let me know if you have any other questions!