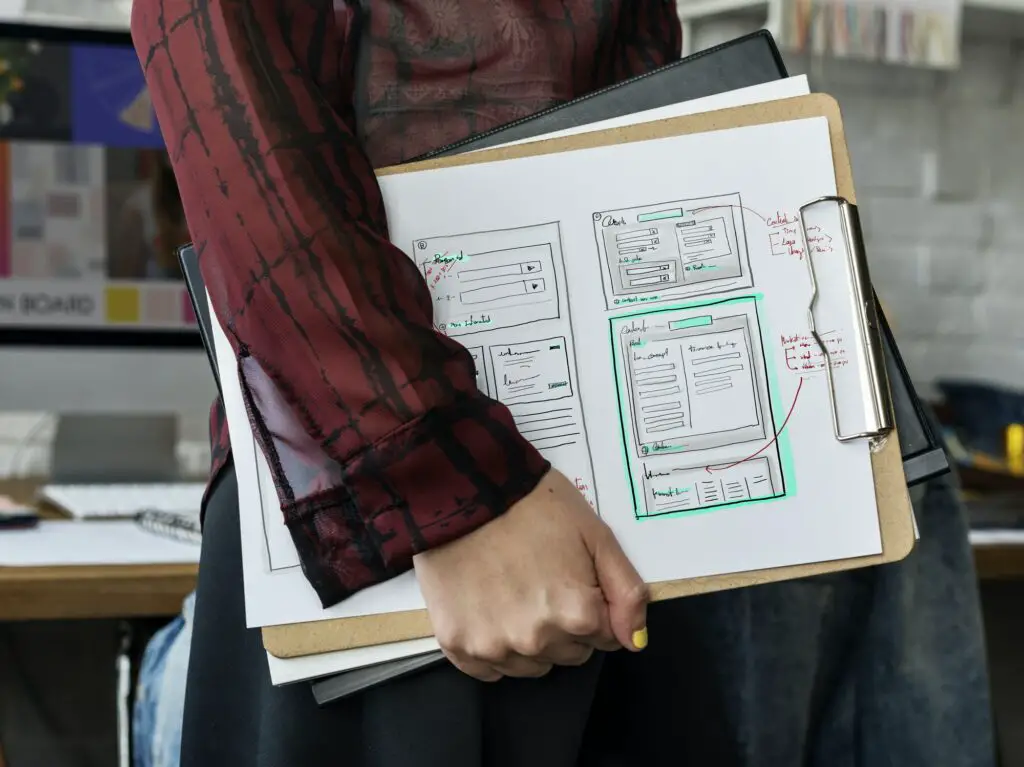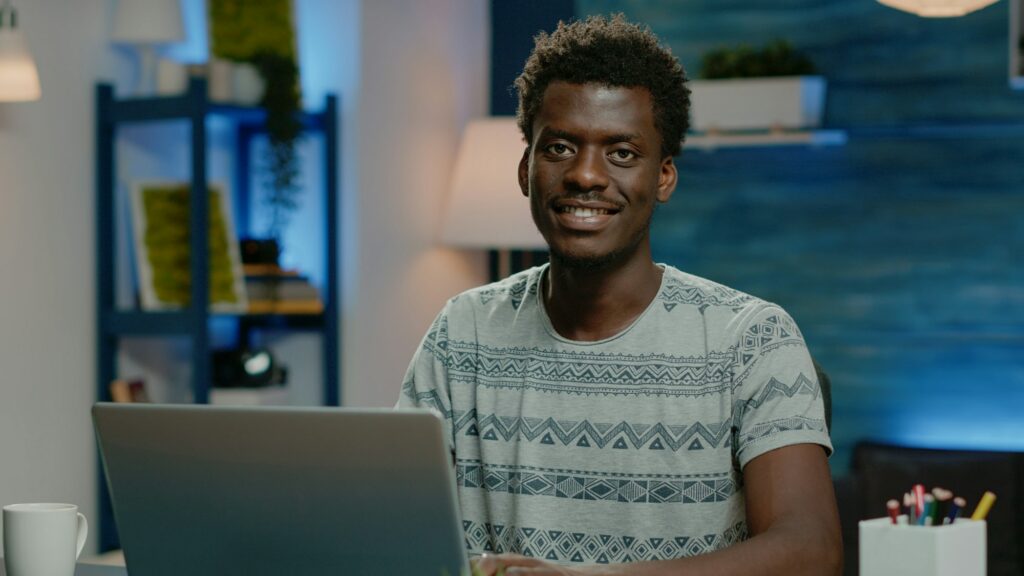Forms are an essential part of many business processes. They allow you to gather information from customers, employees, vendors, and more. However, creating forms that are easy-to-use can be a challenge.
One key aspect of designing good forms is including empty lines or blanks for people to fill in information. This article will walk you through multiple methods for adding these lines in Microsoft Word.
Activate the Developer Tab
Before adding form elements in Word, you need to enable the Developer tab:
- Click File > Options to open the Word Options dialog box.
- Select Customize Ribbon and check the box for Developer.
- The Developer tab will now be visible in the ribbon.
Use Content Controls
The simplest approach is to use Word’s built-in content control fields:
Add a Text Field
- Place your cursor where you want the text field.
- On the Developer tab, click Plain Text Content Control.
- A box appears where you can type the field label (e.g. Name, Email, etc.).
Add Other Field Types
Repeat the same process to insert other field types like drop-downs, date pickers, checkboxes and more.
This method creates professional-looking forms quickly.
Draw Lines Manually
You can also manually draw lines:
- On the Insert tab, click Shapes > Line.
- Click and drag to draw a line where needed.
- Customize thickness, color, etc. in the Format tab.
Manual lines give you more flexibility over layout.
Use Borders
Borders offer another fast way to add lines:
- Select the text where you want a line.
- On the Home tab, open the Borders menu.
- Click Inside Horizontal Border.
- A line will appear within the paragraph.
Borders automatically extend the full text width.
Insert Tables
Tables can also simulate form blanks:
- Place your cursor in the desired location.
- On the Insert tab, click Table and select a 1 x 2 table.
- Type the field label in the left column.
- Remove borders if desired.
Tables provide control over line length.
Tips for Accessible Forms
Follow these tips to ensure your forms are usable for people with disabilities:
- Write clear labels that identify each field’s purpose
- Allow keyboard access to all fields
- Use sufficient color contrast for text
- Provide text alternatives for non-text elements
- Allow users to enlarge text without loss of content
Conclusion
With a bit of creativity, Microsoft Word provides all the tools you need to make professional, usable forms. Focus on simplicity, clarity and accessibility, and your forms will be a breeze to fill out.
The key is choosing the right method for your specific needs. Follow the steps outlined above for text fields, manual lines, borders, and tables to add “fill-in-the-blank” lines to your next form.