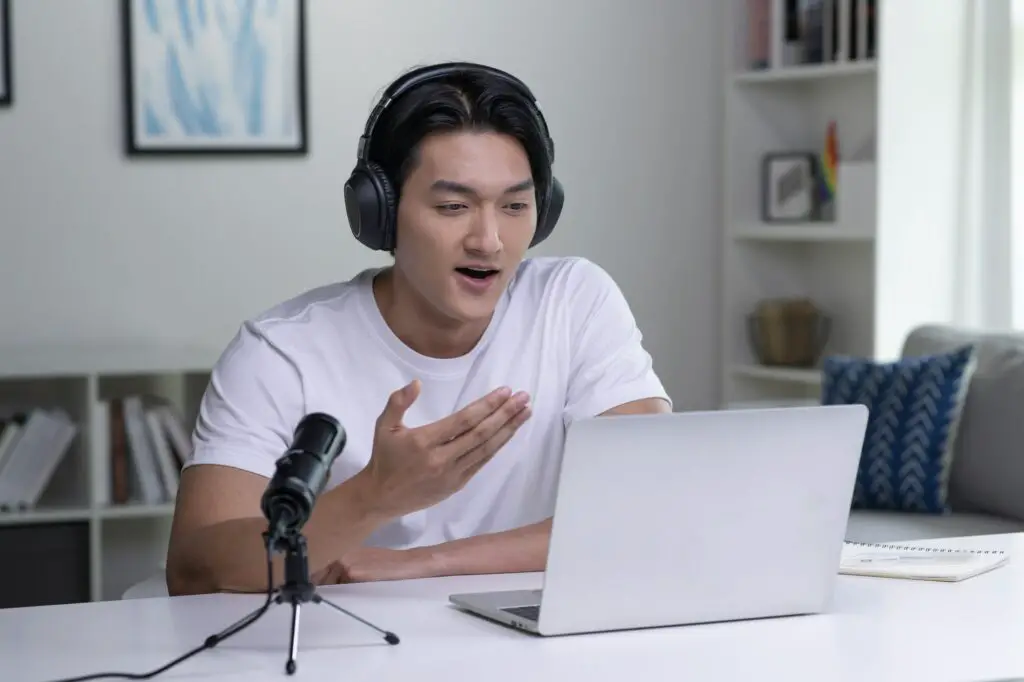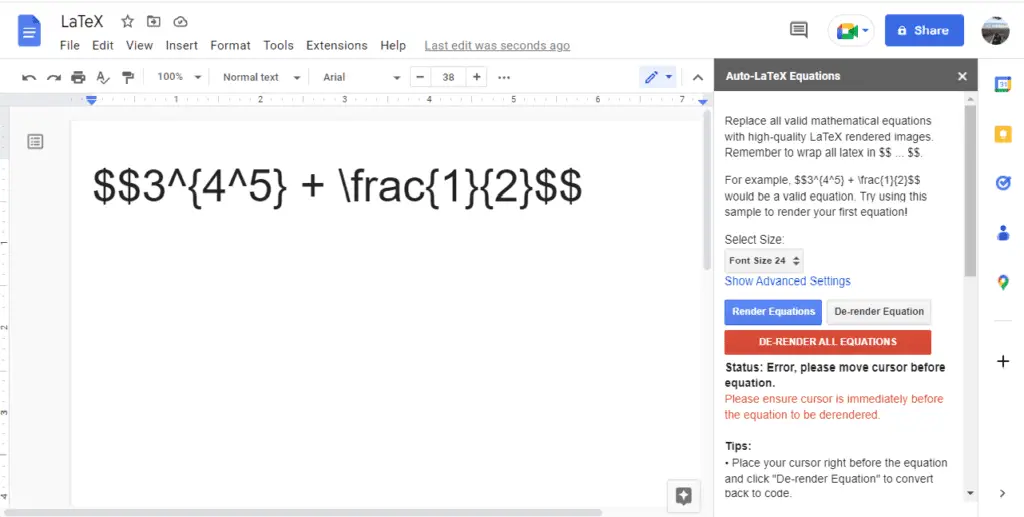Google Docs allows you to create customized headers and footers in your documents. While you cannot create completely unique headers and footers for every single page, you do have several options for displaying different headers and footers on various pages.
Add Headers and Footers
Before you can customize your headers and footers, you first need to add them to your document:
- Open your Google Doc.
- Click Insert > Headers & Footers in the top menu.
- Select Header or Footer from the drop-down menu.
- Type your desired text into the header or footer section on your page.
Use Different First Page Headers/Footers
To use a unique header or footer just on your first page:
- Double-click inside the header or footer to open the options.
- Check the box next to Different first page.
- Customize the header or footer text as desired.
The header or footer on page one will now be different than the headers and footers used on subsequent pages.
Use Different Odd & Even Page Headers/Footers
You can also use different headers and footers on odd and even pages:
- Double-click inside the header or footer to open the options.
- Click Options in the top right.
- Select Different odd and even pages.
- Customize the odd and even headers/footers as desired.
The odd pages will share one header/footer, while even pages share a different one.
Use Sections for Per-Page Headers/Footers
While not ideal, you can use Sections to create unique headers and footers for every page:
- Place your cursor where you want to start a new section.
- Click Insert > Break > Section Break (next page).
- Double-click inside the header/footer and customize as desired.
- Repeat for each section.
Pro Tip: Name your sections to keep organized!
Tips for Customizing Headers and Footers
When customizing headers and footers, keep these tips in mind:
- Add page numbers – Click Insert > Page number to quickly add page numbers.
- Format the text – Use bold, italics, font changes, colors, etc. to customize the look.
- Align the text – Align left, center, or right by clicking the alignment icons.
- Add images – Click Insert > Image to add visuals.
- Insert fields – Click Insert > Date, time, page numbers, etc. to add dynamic fields.
Best Practices for Headers and Footers
Follow these best practices when working with headers/footers in Google Docs:
- Be consistent – Use the same font/formatting to maintain consistency.
- Keep it simple – Avoid cluttering up headers/footers with too much text or images.
- Place carefully – Be mindful of alignment and positioning at the top/bottom.
- Review before printing – Always review headers/footers before printing to catch any issues.
Troubleshooting Headers and Footers
Some common header and footer issues and how to fix them:
Headers/footers not appearing:
- Make sure the document is in Print layout view (View > Print layout).
Can’t edit a header/footer:
- Double-click inside the header/footer to unlock editing.
Text overlapping:
- Adjust margins under File > Page setup.
Spacing issues:
- Add paragraph breaks using Shift + Enter to create space.
Font won’t change:
- Use Ctrl+A to select all text before changing font.
With some strategic setup and styling, you can create customized, polished headers and footers that take your documents to the next level. Use the tips in this article to get started!