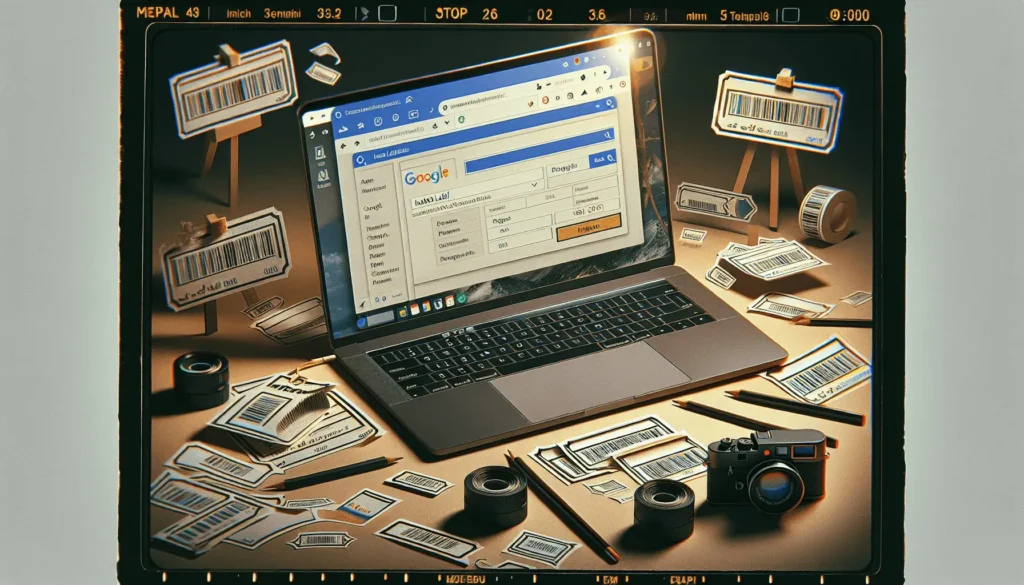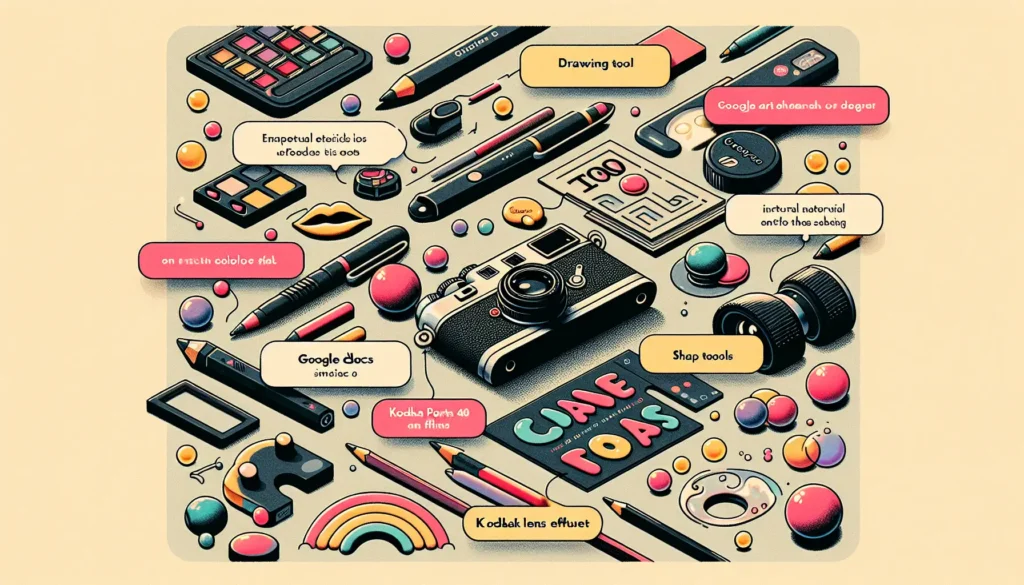Adding images to documents in Google Docs can make them more visually appealing and easier to understand. However, if images are not properly formatted, they can disrupt the flow of a document. Centering an image allows it to complement the text without being distracting.
Fortunately, centering an image in Google Docs is an easy process that can be completed in just a few steps. This article will cover everything you need to know to center images in Google Docs.
Select the Image to Center
To center an image, you first need to select the image you want to align. To do this:
- Hover your mouse over the image and click to select it. A border will appear around the image.
- Alternatively, place your cursor anywhere in the image and it will be selected automatically.
Note: If you haven’t inserted your image yet, you’ll need to do that first before proceeding.
Access Image Positioning Options
With the image selected, you now need to access the image positioning menu. There are two ways to do this:
- Click the image tools icon that appears above the document when the image is selected.
- Right-click the image and select “Image options” from the context menu.
Both methods will open the image options toolbar.
Set Text Wrapping
In the image options toolbar:
- Click the “Wrap text” dropdown menu.
- Select “In line with text” to center the image between paragraphs.
- Or, select “Break text” to center the image on its own line with text above and below.
Tip: Break text usually works best for larger images you want to showcase.
Align the Image
Still in the image options toolbar:
- Click the alignment icon, which portrays different alignment positions.
- Select the center alignment icon to align the image in the center of the document.
And that’s it! The image is now centered.
Note: You may need to drag the image a bit to perfectly center it if the document has uneven paragraphs.
Adjust Text Wrapping
Having issues with text wrapping? You can fine-tune it for optimal formatting:
- In the image options toolbar, adjust the padding to control spacing between the image and text.
- Check the box for Don’t allow text to wrap if you don’t want text overlapping the image.
Play around with these settings to achieve the ideal layout.
Fix Image Position
Want your centered image to stay in place?
- In the image options toolbar, select “Fix position on page” to lock the image in place on the page.
Now it won’t move as you add or edit text.
Troubleshooting Tips
Having issues centering your image? Try these tips:
- Make sure text wrapping is enabled and set to “In line with text.” Images won’t center without this.
- The image may be outside the page margins. Adjust padding or width to contain it.
- There may be invisible formatting interfering. Try clearing formats or starting fresh.
Still struggling? The Google Docs community or experts at Google Support can help troubleshoot further problems.
Center Images With Shortcuts
Tired of navigating menus? Use these handy keyboard shortcuts to center images faster:
- Ctrl + Shift + E (Windows) or ⌘ + Shift + E (Mac): Align center
- Ctrl + Alt + I (Windows) or ⌥ + ⌘ + I (Mac): Image options
Familiarize yourself with shortcuts for selecting, copying, pasting, and formatting images as well.
Center Images in Headers or Footers
The techniques covered above work great for centering images in the body text of your document. But what about images in headers, footers, text boxes, tables, etc?
The process is essentially the same, just within those objects rather than the document itself:
- Double-click the header or footer to edit it.
- Select and center the image using the techniques above.
- Close the header or footer when done.
This allows you to center images alongside logos or graphics in your headers and footers.
Best Practices for Centered Images
When placing centered images in Google Docs, keep these best practices in mind:
- Break up text with a centered image between sections for visual interest.
- Make centered images large enough to highlight key concepts.
- Keep file size in mind as large images increase loading times.
- Optimize images further with editing tools before inserting.
- Use captions to reinforce what the centered image conveys.
Adhering to these best practices will take your documents from bland walls of text to visually engaging content!
So in summary, centering an image in Google Docs requires just selecting the image, adjusting text wrapping, and choosing a center alignment. Adjust padding or position as needed, and consider using shortcuts for efficiency.
With the techniques covered here, you should have no trouble perfectly centering images in Google Docs. This allows you to make the most of images to enhance visual storytelling in your documents.