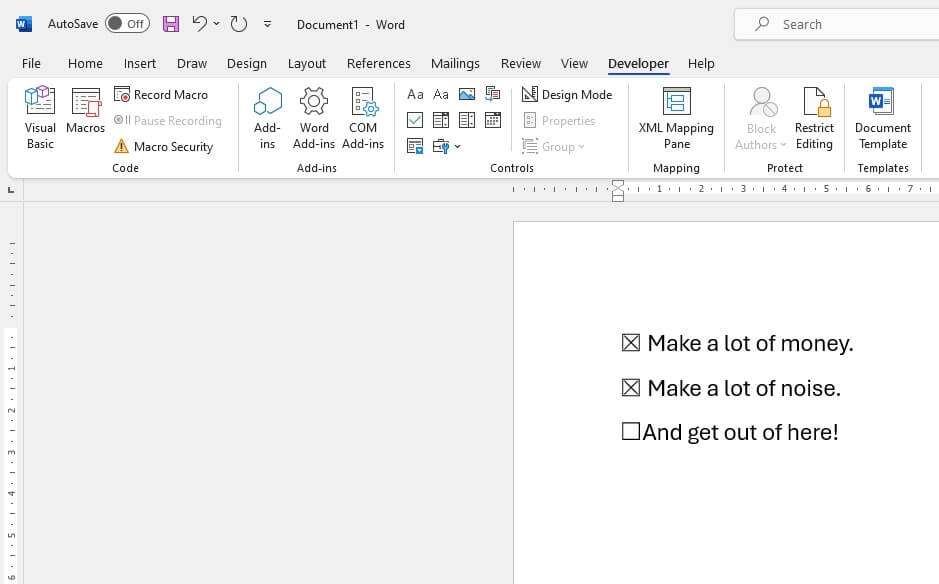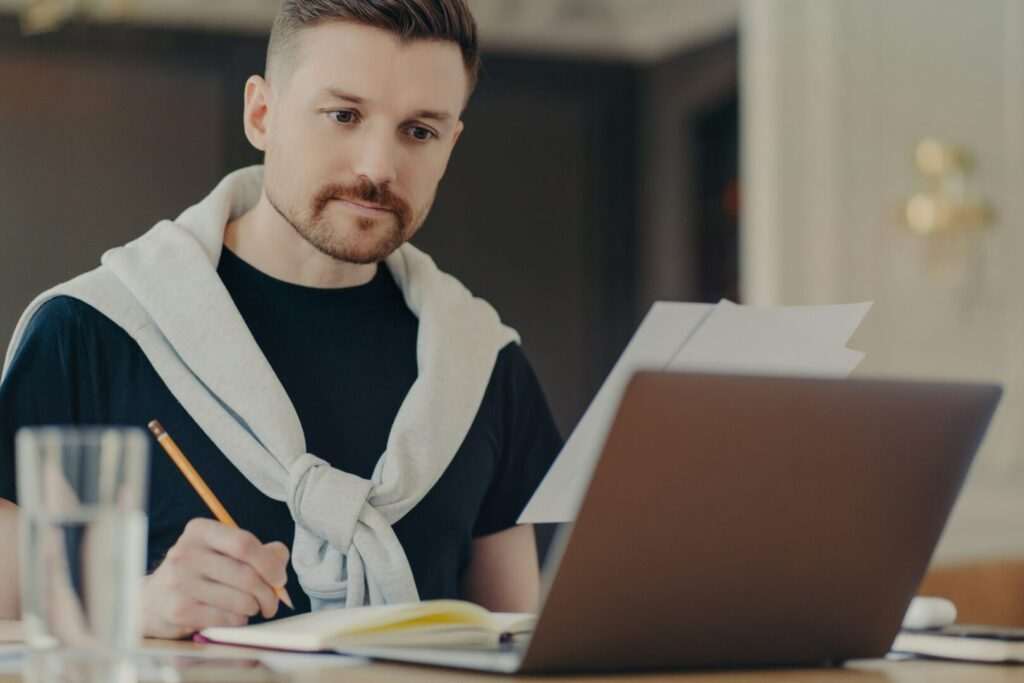A cover page is the first page of a document that provides key details about what the document contains. Creating a custom cover page in Word allows you to add visual flair and tailor the page to your specific needs. Follow this simple tutorial to design your own reusable cover page template.
Starting with a Blank Document
When creating a custom cover page, it’s best to begin with a blank Word document rather than using one of Word’s pre-made templates. This allows you the most flexibility in terms of design options.
To start, open Word and select “Blank document” when prompted to choose a template. This will create a new document with default margins and basic formatting.
Adding Design Elements
Now comes the fun part – making your blank page visually appealing! Use Word’s formatting options to add background colors, images, textures, and other design effects.
Applying Color
Add visual interest by applying color to your cover page. Go to the Design tab and click the Page Color button. Select whichever color you prefer from the theme colors or standard color palette.
Page Color button screenshot
You can also make more advanced color choices using the Fill Effects options. Click the arrow next to the Page Color button to access gradients, patterns, pictures, and textures to use as page backgrounds.
Inserting Images
Consider placing a graphic or photo on your cover page. Go to the Insert tab and select Pictures to browse your computer files for an image.
Make sure the image is high quality, aligned neatly, and sized appropriately so it doesn’t distort the cover text.
Adding Text and Content
Of course, the most essential element of a cover page is text! Add core content like:
- Cover title
- Author name
- Date
- Company name or logo
Rather than manually formatting each text box, use Word’s Quick Parts feature to speed up the process. Quick Parts allow you to insert reusable content and fields into documents.
Using Quick Parts
Go to the Insert tab and click Quick Parts. Select Document Property to add information pulled from the document itself, like the title or author name.
You can also add Fields like page numbers, word counts, file names, creation dates, and more. Click Date & Time to insert the current date.
Saving the Cover Page
Once your cover page design is complete, save it as a custom Word Template file with a .dotx extension so you can reuse it.
- Go to File > Save As
- Change the file type to
Word Template (*.dotx) - Give your template a descriptive name
- Click Save
Your cover page is now available to insert anytime!
Inserting Your Custom Page
To reuse your cover page template:
- Open a new Word document
- Go to the Insert tab
- Click Cover Page and select your custom template
Your beautiful cover page will appear! Feel free to customize it further if needed.
Additional Customization Options
Take your cover page to the next level by leveraging more of Word’s design features:
- Adjust page margins under Layout > Margins
- Apply custom font styles and sizes
- Right align text
- Add more text boxes
- Insert additional images or shapes
Creating cover pages from scratch gives you full creative control. Follow this tutorial when designing your next report, proposal, brochure, or other professional document!