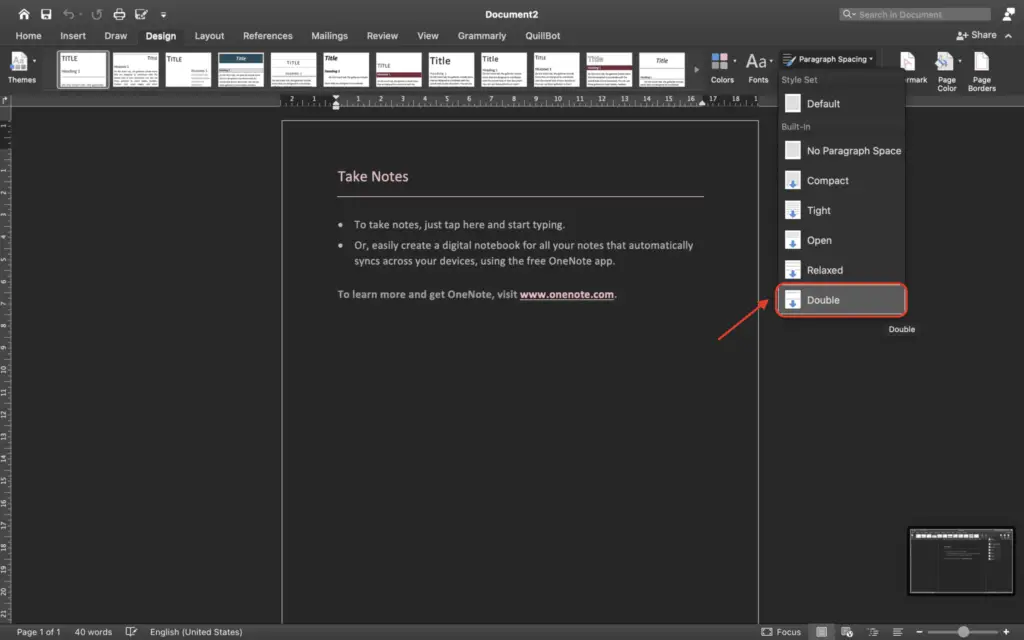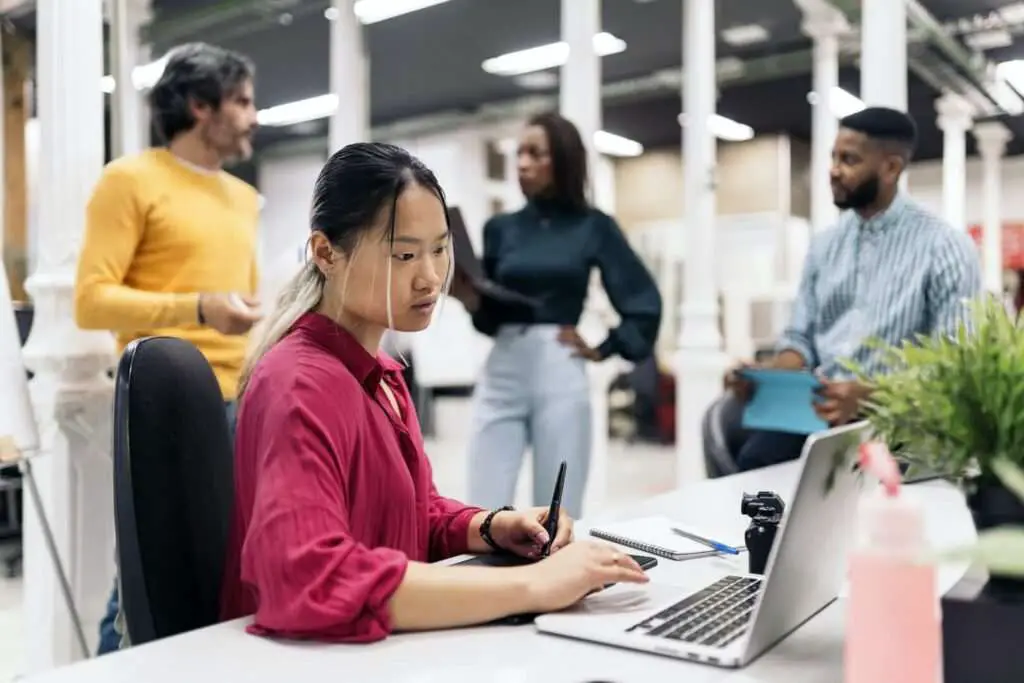OneDrive is Microsoft’s cloud storage service that allows you to save your files online and access them from any device. With OneDrive integration in Microsoft Word, you can automatically save your Word documents to OneDrive to keep them backed up and accessible across all your devices.
Enable AutoSave in Microsoft Word
The first step is to enable the AutoSave feature in Word, which will automatically save your open Word documents at regular intervals. Here’s how:
- Open a Word document or create a new blank document.
- Click the File tab and select Options.
- Click Save on the left.
- Check the box next to Save AutoRecover information every: and set the interval, such as every 10 minutes.
- Check the box next to Keep the last autosaved version if I close without saving. This will recover unsaved changes if you forget to save.
- Click OK to save the AutoSave settings.
Connect OneDrive to Microsoft Word
Next, you need to connect OneDrive to Word so that your documents are saved directly to the cloud storage.
- Open Word and click File > Save As.
- Click Add a Place and select OneDrive.
- Sign in to your Microsoft account when prompted.
- Select the OneDrive folder location you want to save documents to by default.
- Click OK.
OneDrive is now connected as a save location in Word.
Save Word Documents to OneDrive
With AutoSave enabled and OneDrive connected, saving Word docs to OneDrive is seamless:
- With a document open in Word, click File > Save As.
- Select the OneDrive location.
- Give the document a name and click Save.
The document will now save automatically to OneDrive at your set interval. The AutoRecover feature will also store unsaved changes to aid in recovery.
Access Saved Word Documents on Other Devices
With your Word documents saved in OneDrive, you can now access them from any device:
- Web: Go to onedrive.com and sign in to access your files.
- PC/Mac: Install the OneDrive app and sign in to sync documents.
- Mobile: Install the OneDrive app from your app store and sign in.
Edits and updates will sync across devices so you have access to the latest version of every document!
Best Practices When Using OneDrive
To get the most out of saving Word docs to OneDrive, keep these best practices in mind:
- Save frequently – Get in the habit of manually saving frequently as a backup.
- Name files descriptively – Use file names that summarize contents for easy searchability.
- Organize documents – Create folders by project, client, or other categories to stay organized.
- Review versions – Leverage version history in OneDrive to view or restore previous drafts.
- Clean up unused files – Delete obsolete documents to reduce clutter and free up storage space.
Conclusion
Automatically saving Word documents to OneDrive is a simple process that pays dividends in productivity and peace of mind. Never worry about losing work again even if your local storage fails. And enjoy seamless access to your latest documents across all devices wherever you go. Just remember to save frequently, name files clearly, stay organized, review versions when needed, and clean up obsolete documents.