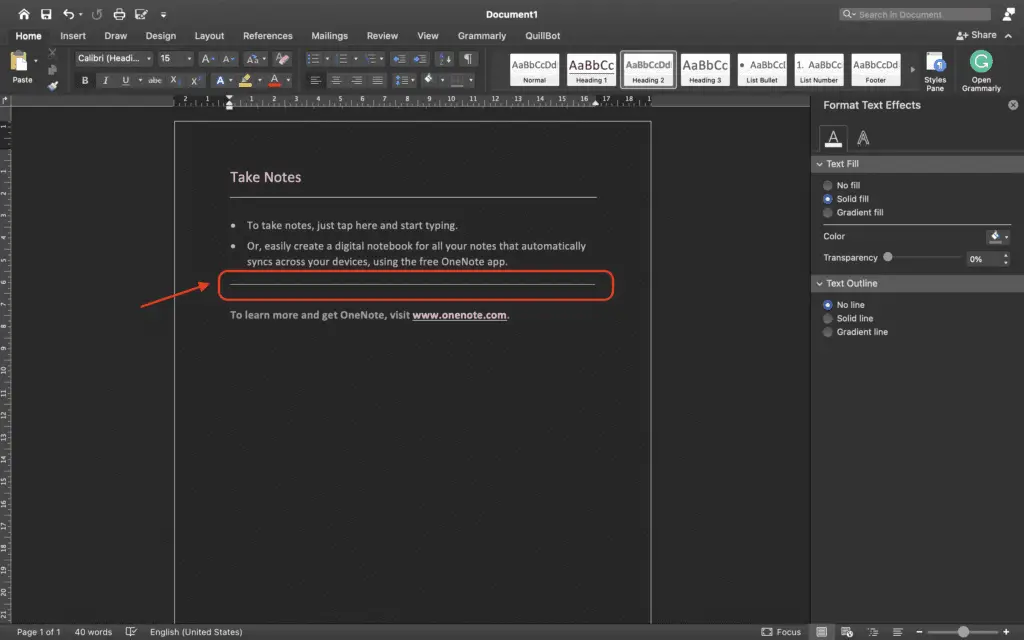Personalizing your desktop with a cool wallpaper is an easy way to add some flair and style to your computer. While there are lots of great wallpaper sites online to download images from, creating your own custom desktop wallpaper using Microsoft Word provides a fun creative project you can use to really make your computer feel like your own.
In this blog post, we’ll walk through a step-by-step process for designing desktop wallpapers in Word. We’ll cover tips for selecting images, adding text and graphics, customizing colors, and exporting your wallpaper so it’s ready to set as your desktop background. Whether you’re a Word expert or novice, you’ll learn some helpful tricks for unleashing your creativity through wallpaper design.
Step 1: Select a High-Quality Background Image
The foundation of any good wallpaper is a compelling background image. When selecting your image, make sure to choose one with a high resolution that will look sharp on large desktop monitors. A good target resolution is 1920 x 1080 pixels.
Landscape orientation tends to work best so that the image fills up the entire screen. Make sure the image isn’t too busy so that desktop icons and folders are still visible and accessible over the image.
Good places to find great desktop images include:
- Wallpaper websites like Unsplash, Pexels, and WallpaperAccess
- Your own personal photo library
- Public domain image databases
Step 2: Insert the Image into Word
Once you’ve selected an awesome background image, it’s time to open up Word and insert it:
- Launch Microsoft Word and open a blank document
- Navigate to the “Insert” tab on the ribbon
- Click on “Pictures” and select your downloaded background image to insert it
- Click on the image and drag the corners to scale it up to fill the entire page
You’ll likely need to do some adjusting to get the image positioned perfectly. Play around with the size and alignment to customize the look.
Step 3: Add Text and Graphics
Now for the fun part – adding some text and graphics to create your unique wallpaper design. Here are some ideas to spark your creativity:
Add inspirational quotes: Find motivating words of wisdom and make them stand out by increasing font size, bolding, changing colors, adding drop shadows etc.
Incorporate shapes and icons: Shapes like circles, squares, arrows etc. layered over the image add some nice graphical elements. You can find free icon libraries online.
Add your name or social media handle: If it’s a personal wallpaper for your own computer, put your name or social media handle on it.
Overlay some textures: Add some transparent texture overlays like paper, watercolors or shapes for extra flair.
Create a photo collage: Insert other photos by adding frames, borders and backgrounds.
Get creative and don’t be afraid to experiment! Layers and transparency effects can go a long way in Word.
Step 4: Customize Colors
Once you’ve added text and graphics, the next impactful customization is to tweak the colors to create an appealing, cohesive palette.
You can modify both the foreground and background colors. For the background, applying a transparent color overlay is an easy way to completely transform the look and feel of your image.
Don’t be afraid to try bold, vibrant colors! This is your own personal wallpaper so make it match your unique style.
Step 5: Add Final Touches
Before exporting your new wallpaper creation, scan over the design and make any final enhancements:
- Adjust alignment/positioning of elements
- Change font sizes and styles
- Crop or scale the overall size
- Add any last minute text or graphics
Make sure all the elements align well and there’s nothing you’d like to tweak. It’s better to catch these types of changes now before finalizing.
Step 6: Export and Set as Desktop Wallpaper
The final vital step is to export your wallpaper from Word properly so it’s optimized for your desktop background.
Here are the key steps:
- Go to File > Save As
- Change the file type to “JPEG File Interchange Format”
- Make sure the resolution is 1920 x 1080 pixels
- Select a high quality output for the image
- Save the JPEG to an accessible location on your computer
- Right click your desktop and select “Personalize”
- Click on “Background” and browse to the exported JPEG file
- Select “Fill” to scale the image to fit your screen
And voila! Your new custom wallpaper will now be set as the background image. Feel free to tweak positioning and sizing within your computer’s display settings too.
Change it frequently or stick with the same wallpaper for the long haul – either way, creating your own desktop backgrounds using Word provides a simple creative outlet to personalize your digital space.
Conclusion
Designing custom wallpapers for your computer desktop is an easy DIY project using Microsoft Word. With the right high quality image, some personalized text/graphics, color customizations, and proper exporting, you can quickly create wallpapers to showcase your unique style.
So next time you feel like your desktop could use some sprucing up, give the wallpaper creation process a try! Unleash your inner creativity and design the perfect backdrop for your digital workspace.