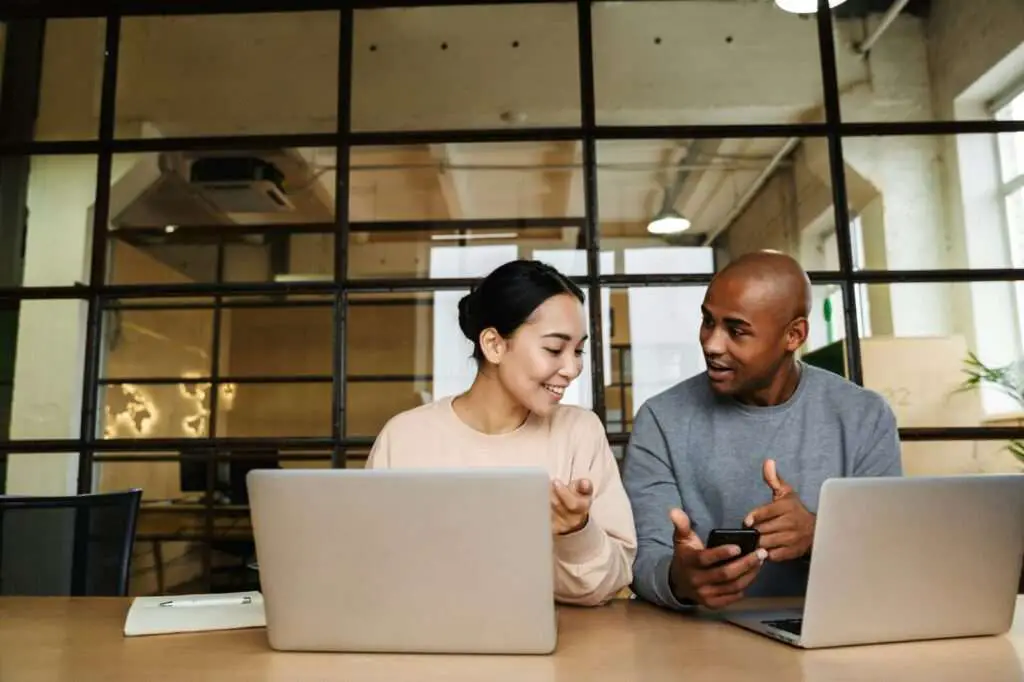Creating a professional booklet or book using Microsoft Word is easier than you think. With some simple formatting adjustments and layout settings, you can turn your Word document into a polished booklet ready for printing and binding.
In this step-by-step guide, you’ll learn how to set up Word to create a booklet complete with facing pages, headers and footers, page numbers, and more. We’ll also cover tips for printing and binding your finished booklet. Whether you’re making a small brochure, mini photo book, or full manuscript, Word has the tools to help you build a custom book with ease.
Set Up Page Layout for Booklet Printing
The first step is configuring your Word document’s layout and margins for proper booklet printing. Here’s how:
- Go to the “Layout” tab and click “Margins” > “Custom Margins”
- Change “Multiple Pages” to “Book fold”
- Select inside margin or “Gutter” width based on your binding method
- Increase top, bottom, and outside margins to 0.5-0.75 inches
- Enable mirror margins under Layout Options
- Click “OK” to apply the new layout
These specialized margin and layout settings will arrange your document’s pages in the correct sequence for eventual booklet printing. The gutter width, in particular, creates space for binding without content getting lost in the crease.
Add Book-Specific Elements
Now your base layout is set up. Next, incorporate book elements like:
- Page numbers: Insert in the header or footer for easy navigation
- Different first page: Customize the first page with different headers/footers
- Sections: Use for parts, chapters, etc. to change headers/footers
- Table of Contents: Insert and automatically generate using Styles
- Images/charts: Include visuals as needed
- Cover page: Add title, imagery, author name, etc.
Play around with inserting these items to craft a professional book aesthetic. Use page and section breaks strategically to customize different parts of your booklet.
Format Text and Paragraphs
Apply Styles to format your text properly. Some suggestions:
- Body text: 11 or 12 pt font, double spaced, justified alignment
- Headings: 14-24 pt font, centered, keep consistent formatting
- Page numbers: Smaller font, inside page edges, continuous numbering
- Captions: Italicized, centered under images/charts
Additionally, use paragraph spacing between sections and indent the first line of new paragraphs by 0.5 inches.
Create and Save Book Template
Once your booklet design is complete, save your Word document as a custom template for reuse:
- Go to “File” > “Save As”
- Change file type to “Word Template”
- Give your template a name and save
The next time you want to make a booklet, open this template to shortcut the layout process. Simply insert your new content while retaining all pre-formatted elements.
Print Booklet Using Special Settings
When ready to print, open your document and select “File” > “Print”. Then under settings:
- Choose printer paper size (like A4 or Legal 8.5″ x 14″)
- Enable two-sided printing
- Select “Booklet” under page layout settings
- Choose “binding edge” based on printer
- Enter number of booklet sheets per booklet copy
Check your printer manual for specific instructions. These options properly arrange, scale, and crop document pages to create a booklet spread ready for folding and binding.
Bind Printed Booklet
There are a few options for assembling your printed booklet:
- Saddle stitch: Fold + staple pages through center fold
- Perfect binding: Glue pages + attach soft or hard covers
- Coil binding: Punch holes + thread pages onto spiral coil
And that’s it! With these steps, you can use Microsoft Word to produce professional, polished booklets for your personal or business needs.