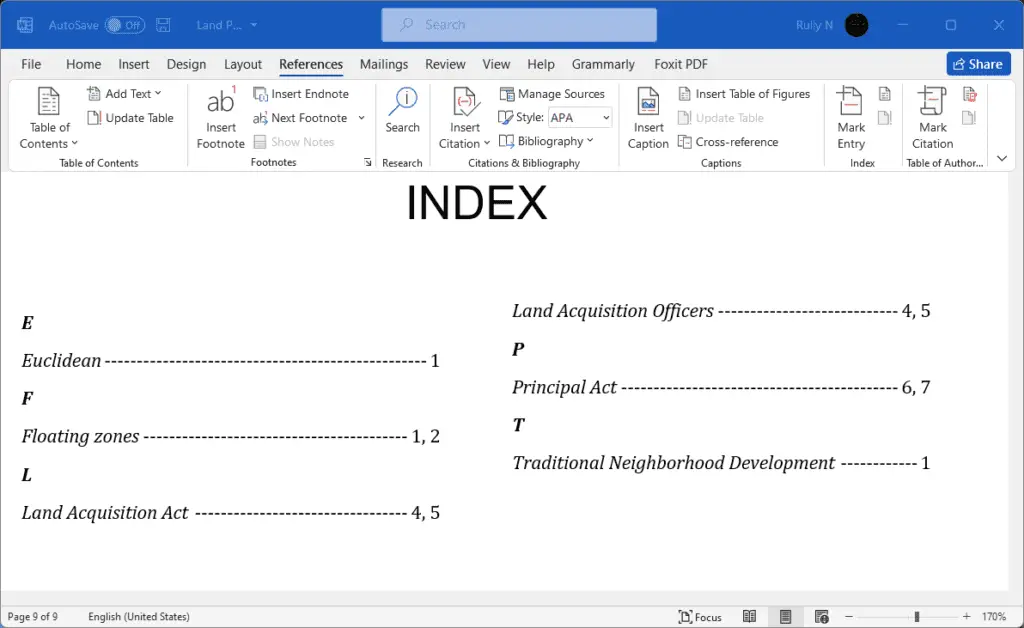Text boxes in Microsoft Word allow you to highlight specific text or sections in your document. You can customize them with different colors, borders, styles and more. Here is a step-by-step guide on how to create and format text boxes in Word.
Insert a Text Box
- Place your cursor where you want the text box to be inserted. This can be an approximate placement since you can move the text box later.
- Go to the Insert tab.
- Click on Text Box in the Text group.
- Select one of the built-in text box designs or click Draw Text Box to create a custom text box.
- If creating a custom text box, click and drag to draw it to the size you want.
- The text box will now be inserted. Type or paste your text inside the text box.
Resize and Move the Text Box
- To resize the text box, click on it and drag the circles on the edges and corners.
- To move the text box, click inside the borders and drag it to a new location.
Change Text Wrapping
- With the text box selected, go to the Format tab.
- Click on Text Wrapping.
- Select a text wrapping style, like Square which will allow you to position the text box freely.
Change the Appearance
There are several ways to customize the appearance of your text box:
Use a Style
- With the text box selected, go to the Format tab.
- Click on Shape Styles to select one of the built-in styles.
Format Manually
You can format the text box manually using the following options:
- Shape Fill: Change the fill color
- Shape Outline: Change the line color, width, and style
- Shape Effects: Add visual effects like shadows, glows, and more
Change the Shape
- Click on Change Shape in the Format tab.
- Select a different shape like a circle, triangle, hexagon etc.
Format the Text
To format the text inside the text box:
- Click inside the text box and select the text.
- Use the font formatting options on the Home tab like font, size, color etc.
- You can also right-click the selected text and choose font options from the context menu.
Link Text Boxes
You can link two text boxes together so the text flows from one box to the next:
- Insert two text boxes and leave the second one empty.
- Click inside the first text box.
- Under the Format tab, click Create Link in the Text group.
- Click inside the second empty text box. The two boxes are now linked.
- As you type text in the first box, it will overflow into the second when full.
Tips
- Use text boxes to highlight key points or quotes
- Add images inside text boxes
- Link a series of text boxes for articles or long passages
- Use a text box border to make it stand out
- Match text box color to your document theme
Text boxes are a great way to draw attention to important text in your Word documents. With the formatting options available, you can customize them to suit your needs. Experiment with different colors, styles and placements to enhance the look of your documents.
Benefits of Using Text Boxes
There are several benefits of using text boxes in Word:
Flexible Positioning
Text boxes can be placed anywhere in the document, not just within the text margins. This allows you to precisely position them for maximum impact.
Customizable Appearance
You have full control over the visual styling like colors, borders, effects and more. This helps text boxes stand out.
Improved Readability
Strategically placed text boxes can improve reader focus and make key points prominent.
Creative Layouts
Text boxes open up more possibilities for page layouts compared to linear text.
Consistent Formatting
Formatting multiple text boxes consistently is faster compared to regular text.
Attention Grabbing
A well-formatted text box grabs the reader’s attention to the important content inside it.
By leveraging these benefits, you can create more visually appealing, readable and usable Word documents.
Common Uses for Text Boxes
Here are some of the common uses of text boxes in documents:
Pull Quotes
Highlight an impactful quote from the main article by placing it in a text box.
Sidebars
Text boxes allow you to create sidebars or callouts for supplementary content.
Examples
Use a text box to showcase an example workflow, process or case study.
Tips/Notes
Call attention to tips, notes or warnings for readers by placing them in formatted text boxes.
Bios
Use text boxes for brief author or company bios in documents like reports, brochures etc.
Diagrams
Explain parts of a diagram or process flow by placing numbered text boxes.
As you can see, text boxes are highly versatile and have many applications in documents. With some creativity, you can find even more use cases.
Troubleshooting
Here are solutions for some common issues with text boxes:
Text box disappears when clicking away
- Go to Format tab > Text Box > Text Box Properties
- Uncheck “Remove content control when contents are edited”
Cannot move text box
- Check if the text wrapping is set to “In line with text”
- Set wrapping to “Square” or another style that allows positioning
Text box prints on separate page
- Reduce font size to fit more text
- Manually position text box closer to related content
Linked text boxes not working
- Make sure the second box is empty
- Select and link boxes again
Text keeps overflowing boxes
- Increase text box size
- Reduce font size or amount of text
Text box has gray background
- The “Hide background graphics” option is enabled
- Go to Format tab and disable this option
With some tweaking and adjustments, you can resolve most text box issues in Word.
Conclusion
Text boxes enable you to draw attention to important content while also opening up creative layout possibilities. By following this guide, you can quickly add and customize text boxes to suit your needs. Leverage their versatile formatting options to enhance visual appeal and improve readability. With some practice, you’ll be able to use them effectively to create professional, polished Word documents.