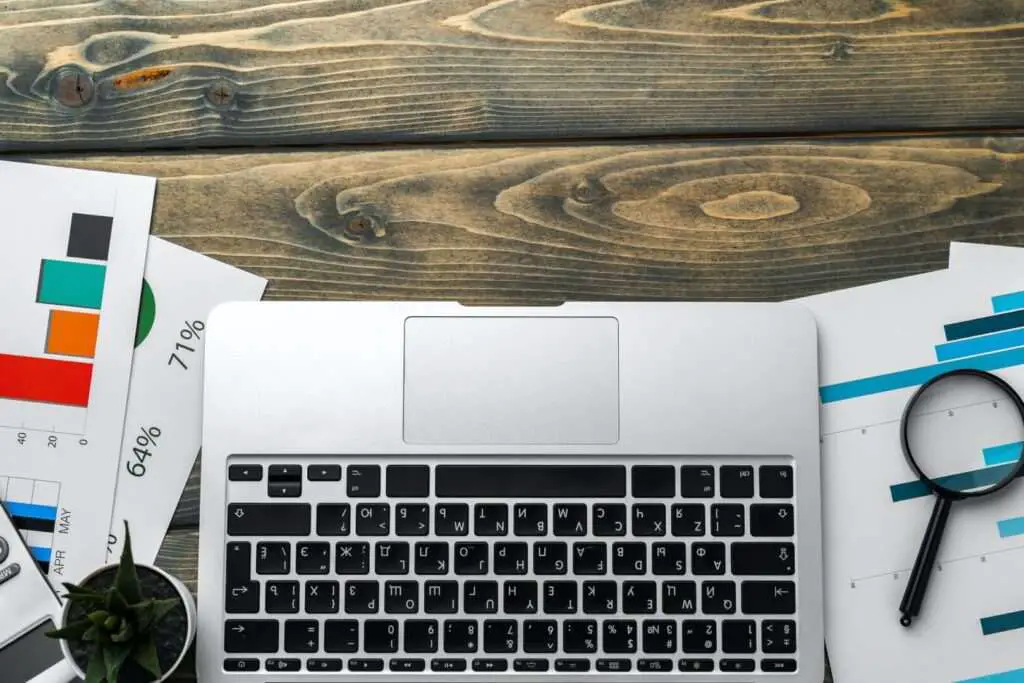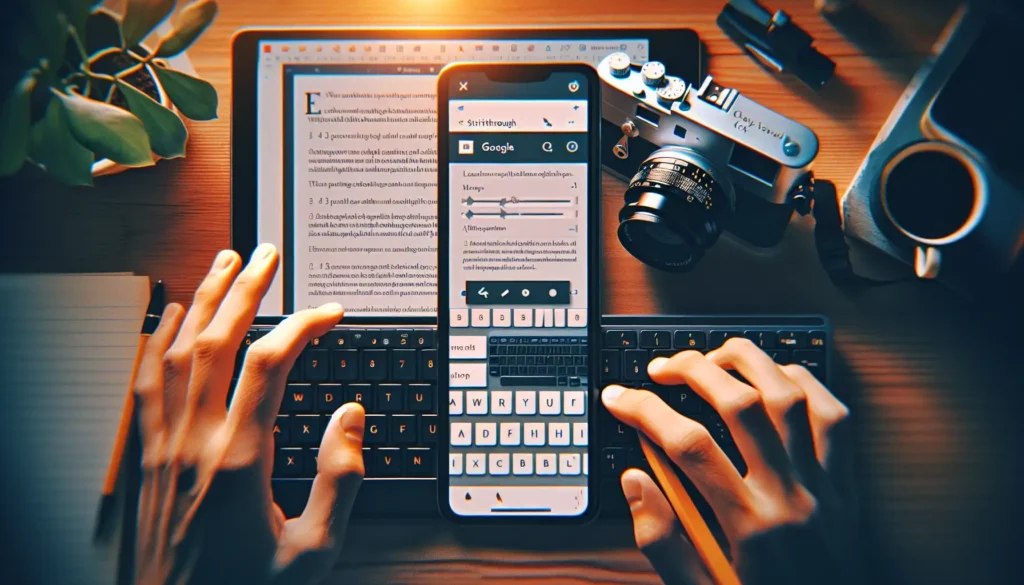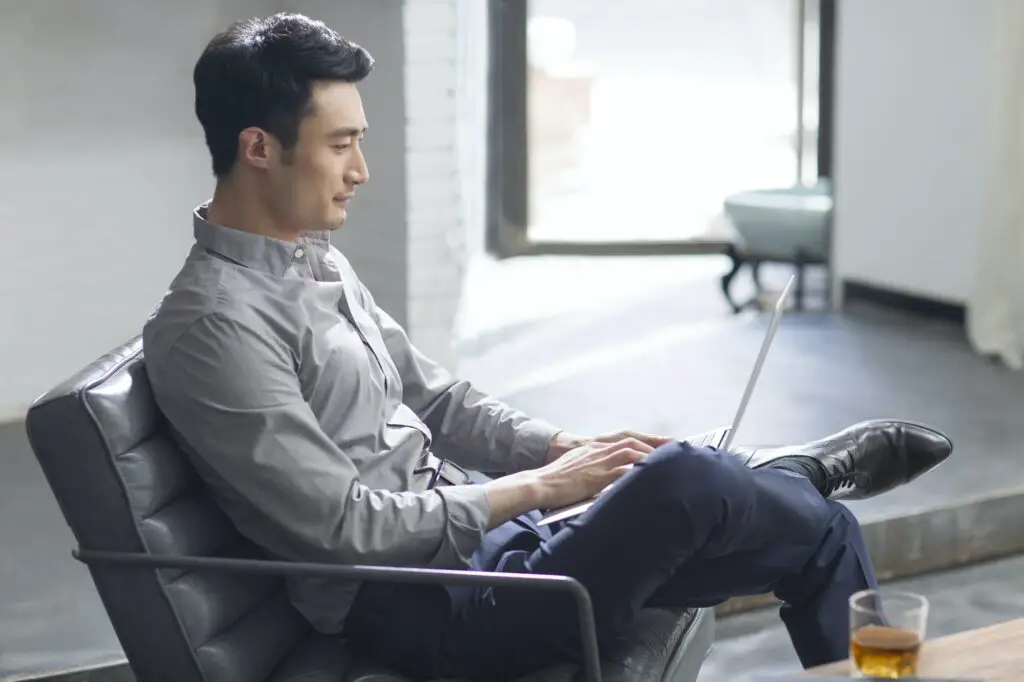Lists are a great way to organize and present information in your Google Docs documents. Using numbered or bulleted lists improves readability and helps highlight important points.
Fortunately, Google Docs makes it easy to create and customize lists. This guide will teach you how to:
- Create numbered and bulleted lists
- Change list styles and formatting
- Add multiple levels and nesting
- Restart and continue numbered lists
- Indent list items
- Use checkboxes for task lists
We’ll also cover some tips for effectively using lists in your documents.
Creating Lists in Google Docs
To create a basic numbered or bulleted list:
- Place your cursor where you want the list to start
- Click the Numbered list or Bulleted list button in the toolbar
- Or press Ctrl + Shift + L (Win/Linux) or ⌘ + Shift + L (Mac) to toggle between list types
- Type your first list item and press Enter to start the next item
That’s all there is to it! Google Docs automatically applies the correct numbering or bullets when you press Enter.
To create a nested list:
- Tab indents the new item as a sub-point under the previous one
- Shift + Tab outdents list items back to the main level
Changing List Styles and Formatting
The default list formats are pretty basic. Let’s look at ways to customize things:
Numbered List Options
- Change number style: Arabic numerals, Roman numerals, letters, etc.
- Customize prefix/suffix: Add text before/after numbers
- Start value: Choose starting number other than 1
Bulleted List Options
- Change bullet symbol: Circles, squares, arrows, checkboxes, etc.
- Custom symbol: Add emoji or special characters
- Customize color: Match brand colors or document theme
To access advanced list formatting options:
- Right-click the list item
- Or go to Format > Bullets & Numbering
Restarting and Continuing Numbered Lists
Sometimes you want to restart numbering from 1 instead of having one continuous list. Other times you might want separate lists to continue the same numbering sequence.
To restart numbering:
- Right-click the first item
- Choose Restart numbering
- Enter new starting number
To continue previous numbering:
- Right-click the first item
- Choose Continue previous numbering
This will skip the number based on the sequence from the preceding list.
Structuring Lists
Lists naturally draw the reader’s attention. Use them intentionally to reinforce key points, not just present random bits of information.
Tips for effective lists:
- Break long paragraphs into shorter list items
- Use lists to highlight most important ideas upfront
- Nest related points under main ideas
- Start parallel lists at the same text indent level
- Limit nesting depth (3-4 levels max)
- Use consistent capitalization and punctuation within each list
Checkboxes for Task Lists
Google Docs has a special checklist format to track tasks:
- Click Checkboxes in the toolbar
- Or press Ctrl + Shift + C (Win/Linux) or ⌘ + Shift + C (Mac)
Checkboxes work just like regular bulleted lists, plus you can:
- Mark items complete by checking the box
- Reorder tasks by dragging and dropping
- See progress at a glance
Use checkboxes for things like:
- Project to-do lists
- Weekly goals
- Presentation prep checklist
- Packing lists
- Meeting agendas
With a few clicks, you can transform boring blocks of text into organized, scannable, and visually engaging lists. So put these Google Docs skills to work in your next document!
More Google Docs Tips
Check out my YouTube channel for more tutorials on using Google Docs effectively:
I also offer a free checklist with 10 Power User Tips for Google Docs. Get it here: