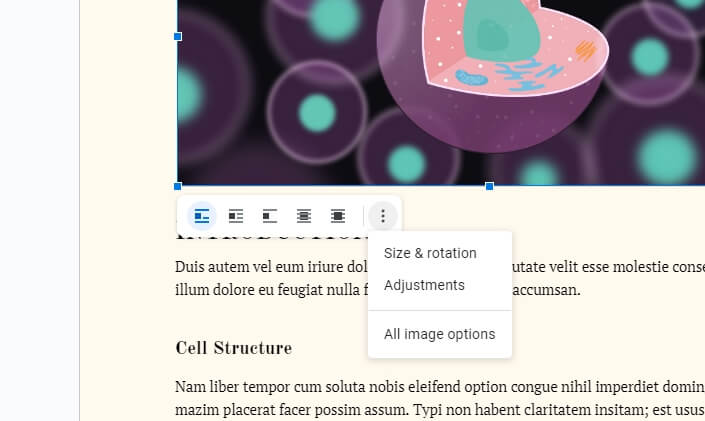Drop-down lists are handy tools in Google Docs for entering data. They provide a choice of inputs, reducing misspellings, errors, and unwanted entries. Whether you need to answer a question, select a project status, or pick a menu item, take advantage of drop-downs for easy data entry.
Insert a Drop-Down List
Inserting a drop-down list in Google Docs is simple:
- Place the cursor where you want the drop-down to appear
- From the top menu, click Insert > Dropdown
- Choose a preset option or click “New Dropdown” to create a custom list
Insert > DropdownYou can insert a preset or custom drop-down list anywhere in the text or inside a table.
Use Preset Drop-Down Lists
Google Docs offers two preset drop-down list options to insert quickly:
- Project status – Track project progress with status options like Not started, In progress, and Completed
- Review status – Manage document reviews using options such as Not reviewed, Reviewed, and Approved
The preset lists apply to the current document only.
Create a Custom Drop-Down List
To build a custom drop-down list:
- Click Insert > Dropdown > New Dropdown
- Enter drop-down values separated by commas
- Click Add item to include more values
- Click Save when finished
For example, you can create a custom list of menu items, locations, names, or statuses tailored to your needs.
Edit a Drop-Down List
To modify an existing drop-down list:
- Click the drop-down cell to open the editor
- Add, edit, rearrange, or remove values
- Click Save to apply changes
Any edits to custom or preset drop-downs apply to the current Google Doc only.
Change Drop-Down Settings
Customize the drop-down display and functionality in the editor:
- Show/hide arrow icon – Toggle the arrow visibility next to the drop-down cell
- Reject invalid entries – Prevent inputs unless they match a list item
- Allow multiple selections – Choose more than one item from the list
Format Drop-Down Appearance
You can customize the drop-down style using Google Docs formatting options:
- Font, size, color
- Cell background color
- Borders and lines
- Alignment and indentation
Apply formatting to enhance readability and make your drop-down lists stand out.
Drop-Down Use Cases
Drop-downs streamline data tasks in Google Docs. Consider adding them to:
- Surveys and questionnaires
- Inventories and catalogs
- Forms and applications
- Charts and dashboards
- Feedback and reviews
- Interactive templates
- Choice boards
- Calendars and planners
With the ability to preset or customize values, Google Docs drop-downs fit diverse documents and data needs.
Keyboard Shortcuts
Use these shortcuts to quickly insert and interact with drop-downs:
- Ctrl + Shift + D: Insert Dropdown
- Tab: Move to the next drop-down item
- Shift + Tab: Move to the previous drop-down item
- Spacebar: Select/deselect a drop-down item
- Enter: Confirm selection
Keyboard shortcuts help you save time and effort when working with drop-downs.
Add-Ons for More Functionality
Combine drop-downs with these free Google Docs add-ons for more features:
- Choice Eliminator: Remove selected drop-down choices from a list
- Form Ranger: Create dependent drop-downs whose values change based on previous selections
- DropDown Form Fields: Allow multiple selections and set drop-down defaults
Add-ons expand the possibilities with drop-down lists in Google Docs.
Troubleshooting Drop-Down Issues
Some common drop-down problems and fixes:
- Blank drop-down – Ensure at least one item exists in the list
- Drop-down not working – Check if editing is enabled and if you’re logged into your Google account
- Can’t insert drop-down – Confirm add-ons/extensions aren’t interfering with the Docs editor
- Formatting issues – Apply uniform styling to the drop-down cell and list items
Disabling extensions and reloading the document typically resolves many drop-down difficulties.
Frequently Asked Questions
Here are answers to some common Google Docs drop-down questions:
Can I reorder drop-down choices?
Yes, open the list editor and drag-and-drop items to rearrange the order.
Can I copy a drop-down list to another document?
Unfortunately no. You must recreate custom drop-downs in each new doc.
Is there a limit to the number of items?
Google doesn’t enforce a hard limit, but longer lists become harder to manage. Keep it under 100 items when possible.
Can I create cascading/dependent drop-downs?
Not natively, but Google Docs add-ons like Form Ranger provide dependent drop-down functionality.
Can I make items bold, colored, or indented in the list?
No, Google Docs doesn’t allow formatting within the drop-down menu itself. You can only format the selected cell.
Get the Most from Drop-Downs
Drop-down lists enable efficient, accurate data entry in Google Docs. Tap into native features and add-ons to customize dropdowns for your projects and documents. Simplify data tasks for yourself and collaborators with the versatile drop-down tool.