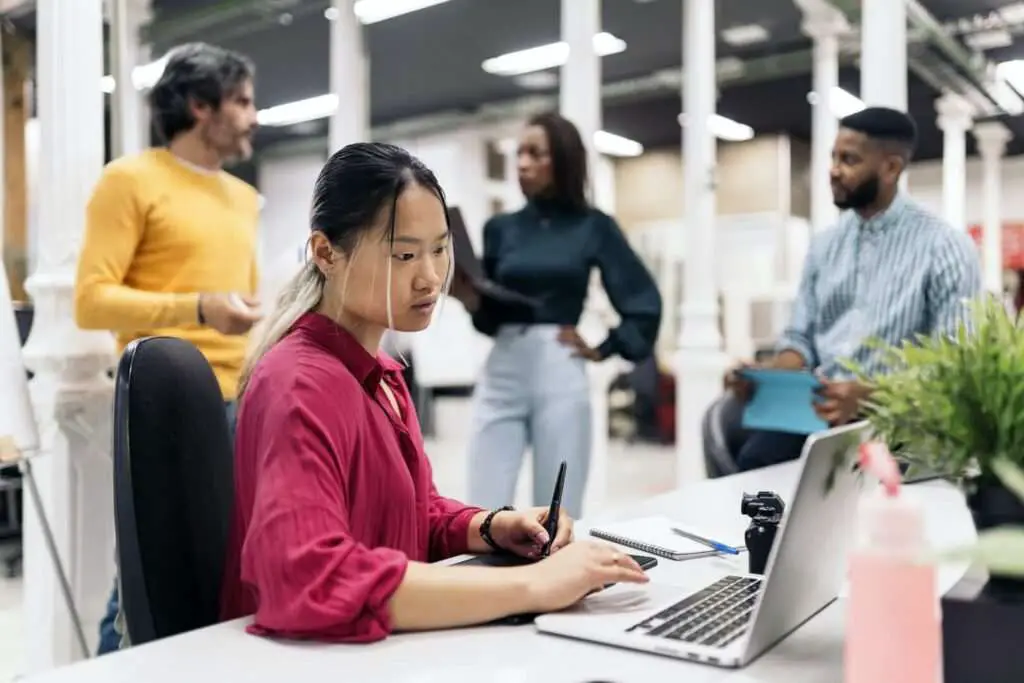Full block format is commonly used for business letters and other formal communications. This format features left-justified text, single line spacing within paragraphs, double line spacing between paragraphs, and one-inch margins all around.
Creating documents in full block format in Word 2010 is easy once you know the steps. Here is a complete walkthrough:
Set the Margins to One Inch
The first step is to set one-inch margins all around the document:
- On the Page Layout tab, click Margins.
- Select Normal under the Margins gallery. This will set all margins to one inch.
Adjust Line and Paragraph Spacing
Next, we’ll adjust the spacing:
- On the Home tab, click the arrow next to Paragraph to open the Paragraph dialog box.
- Under Line Spacing, select Single.
- Under Spacing, change After to 0 pt. This will remove any space after paragraphs.
- Check the box next to Don’t add space between paragraphs of the same style.
- Click OK.
This sets single line spacing within paragraphs and no space between paragraphs of the same style.
Add Space Between Paragraphs
To add space between paragraphs:
- Put your cursor at the end of a paragraph.
- Press Enter to start a new paragraph.
- Press Enter again to add a blank line.
This will create double line spacing between paragraphs.
Align Text to the Left Margin
The last step is to align all text to the left margin:
- Select all text by pressing Ctrl+A.
- On the Home tab, click the Align Left button under Paragraph.
The text is now left-aligned.
And that’s it! The document is now in full block format.
Tips for Using Full Block Format
Here are some additional tips for working with full block format in Word:
- Use a uniform font and size, such as 12 pt Times New Roman, throughout the document. This enhances readability.
- Add headings to separate sections and make your text scannable. Apply built-in Word heading styles like Heading 1, Heading 2, etc.
- Use horizontal lines sparingly to divide major sections. Avoid using too many lines as this reduces readability.
- For letters, include important details like addresses and dates in block format. Center vertically on the page.
- Avoid using manual spacing via multiple paragraph breaks or Enter key presses. Rely on styles for consistent formatting.
- If you need indented paragraphs for quoted material, use block indent style to indent the entire block equally on both sides.
Troubleshooting Formatting Issues
Sometimes formatting issues can arise with full block documents:
- Text becomes right aligned: Select all text (Ctrl+A) and left align it. Ensure styles like Normal and Body Text are left aligned.
- Too much space between paragraphs: Adjust paragraph spacing settings as explained above. Do not press Enter multiple times.
- Large gaps between words: Disable full text justification or adjust using advanced justification settings in Paragraph options.
- Heading styles not applying correctly: Heading styles must be applied in hierarchical order. For example, start with Heading 1, then Heading 2.
- TOC includes unintended text: Refresh the TOC after removing heading styles from text not intended to be included.
Carefully checking spacing, alignment, indentation, and styles is key to resolving formatting issues.
Final Tips for Polishing Documents
To polish up a full block document:
- Run a spelling and grammar check.
- Ensure correct punctuation usage, like commas and periods.
- Read the document out loud for flow and clarity.
- Double check things like names, addresses, dates, and numbers.
- Print a hard copy to review spacing consistency, alignment, etc.
- Consider having someone else proofread the document before finalizing.
Taking the time to properly polish the document will result in a highly professional end product.
Creating Word documents in full block format takes just a few simple steps. Following the spacing, alignment, and styling guidance provided above will ensure a consistent, readable document formatted appropriately for business use. Let me know in the comments if you have any other tips or questions!