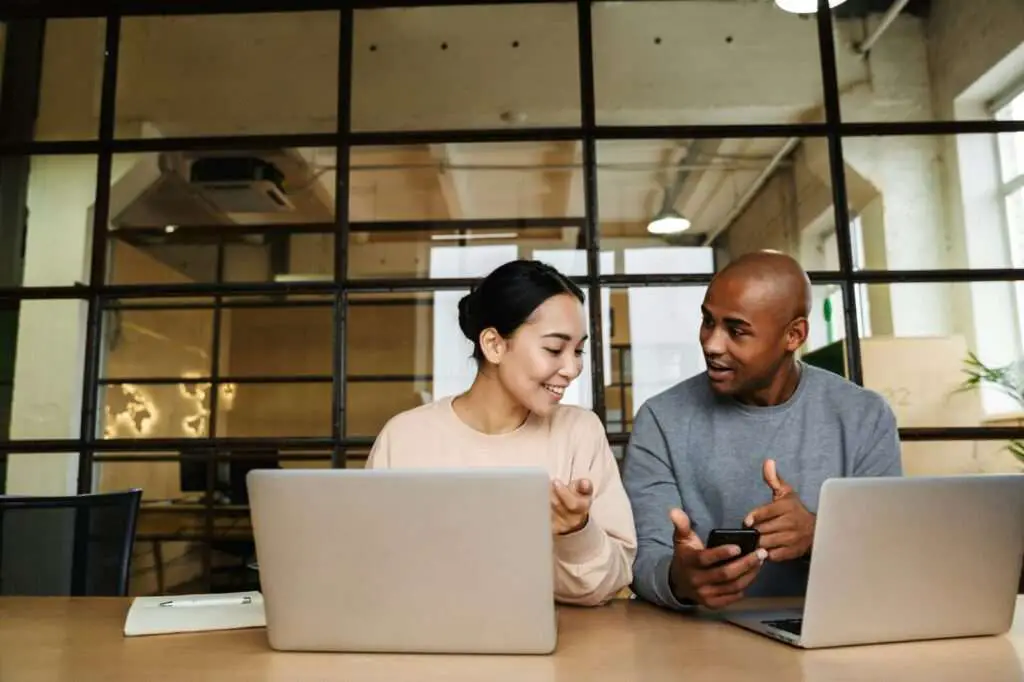Knowing the word count of a document is essential for writers and students who have assignments with specific word limits. Microsoft Word has several easy methods to check and display word counts, so you can ensure your files meet length requirements. This article will provide a step-by-step guide to using Word’s built-in tools to check word counts.
Method 1: View Word Count in the Status Bar
The easiest way to check a Word document’s word count is by looking at the status bar at the bottom left corner of the Word window.
Steps
- Open the Word document you want to check the word count for.
- Look at the bottom left corner of the Word window, next to the page count.
- You will see the total current word count for the entire document displayed here.
This default Word count display is always live, so it will update automatically as you type or edit text in the document.
Tips
- To check the word count for only a section of text, highlight the paragraphs or sentences you want to count before viewing the status bar. It will then display the count just for the selected text.
- If you don’t see the word count in the status bar, right-click on the status bar itself and click “Word Count” to enable the display.
Method 2: Use the Word Count Tool
You can also open a dedicated Word Count dialog box to see additional statistics like character count, line count, and paragraph count.
Steps
- Click on the Review tab in the Word ribbon.
- Click Word Count in the Proofing section.
- A pop-up box will open displaying the number of pages, words, characters, paragraphs and lines in the document.
Tips
- The Word Count tool displays stats for any text you have selected. To check the count for only a section, highlight it before opening the Word Count dialog box.
- You can also open the Word Count popup by pressing Ctrl + Shift + G on your keyboard.
Method 3: Display Word Count in Document Properties
In addition to the status bar and Word Count tool, you can find word, character, line, and paragraph counts under the document properties.
Steps
- Click on the File tab in the ribbon.
- Click Info on the left side.
- Open the Properties drop-down menu.
- View word count and other statistics under Advanced Properties.
Tips
- Click the Show All Properties link at the bottom of the Document Properties box to see additional statistics like character count with and without spaces.
Conclusion
Checking word counts in Word is essential for meeting assignment requirements and structuring documents. By using the status bar, Word Count tool, and document properties, you can easily view live word counts and statistics for your files. Which method do you find most convenient? Let us know in the comments!