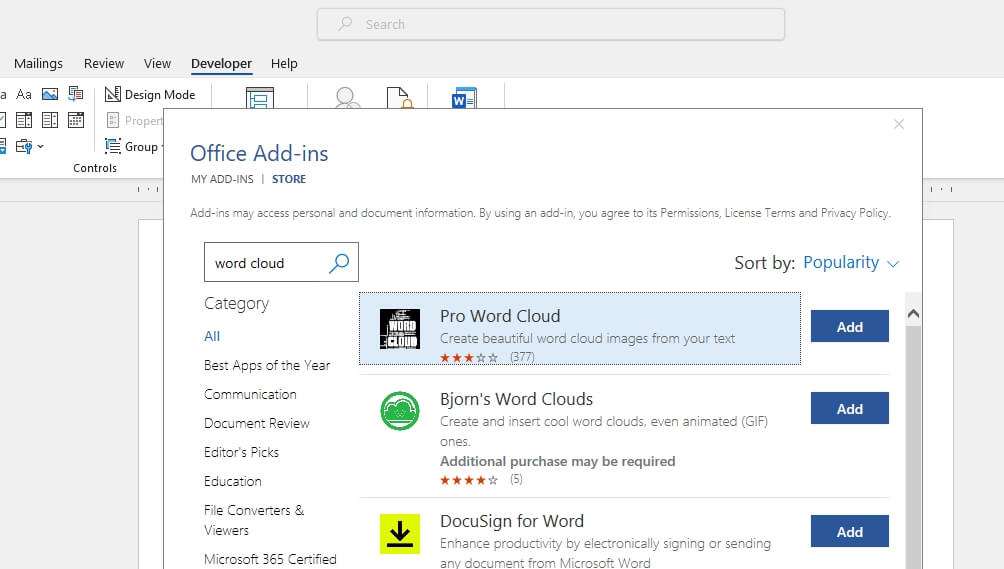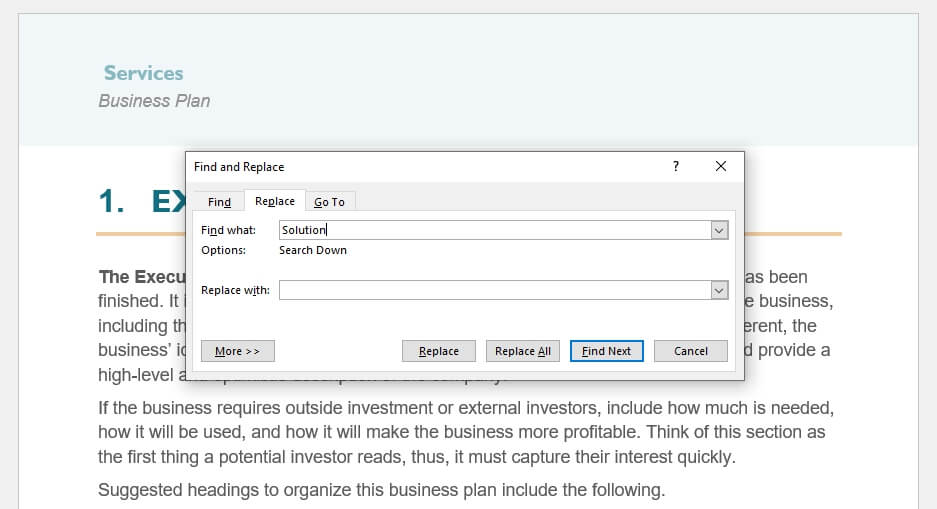A word cloud is a visual representation of text data, where words are sized according to their frequency in the source text. The more frequent a word appears, the larger it shows up in the word cloud.
Word clouds are an engaging way to visualize content and highlight the most prominent terms. They can quickly provide insight into key themes and concepts within a text.
In this tutorial, you will learn how to easily create customized word clouds within Microsoft Word using the built-in add-in.
Benefits of Word Clouds
Before diving into the step-by-step process, let’s first go over some of the key benefits of using word clouds:
- Visualize themes – Word clouds provide an at-a-glance view of the most common words, allowing you to visualize the main themes and ideas within a text.
- Simplify text analysis – Determining word frequency and significance by reading long form text can be tedious. Word clouds simplify text analysis through clear visual representations.
- Engaging visualization – Word clouds are much more visually engaging compared to lists or tables for displaying word data. The colorful and creatively arranged words can capture attention.
- Highlight insights – By highlighting the most prominent terms, word clouds allow you to quickly spot key themes, concepts, and insights within your content.
- Versatile uses – Word clouds have many applications, from analyzing text and survey data to creating engaging presentations, reports, and more. The visualization can be customized to suit your needs.
Step-by-Step Tutorial
Creating a word cloud in Microsoft Word is straightforward thanks to the built-in Pro Word Cloud add-in. Follow these simple steps:
1. Install the Add-in
To get started, you first need to install the Pro Word Cloud add-in:
- Open Microsoft Word.
- Select the Insert tab.
- Click on Get Add-ins.
- Search for “Pro Word Cloud” and click Add to install the add-in.
Search for Pro Word Cloud add-in
2. Provide the Source Text
Once installed, the add-in will appear in your Microsoft Word interface.
Next, you need to provide the source text to generate the word cloud from:
- Copy/type or import the desired text into your Word document. This can be paragraphs, lists, articles, reports, etc.
- Select the text you want to visualize.
3. Customize the Layout
The add-in provides various customization options for your word cloud’s look and feel:
- Font – Change the text font style and size.
- Colors – Choose a color palette or custom colors.
- Layout – Select the arrangement, shape, and orientation.
- Cases – Convert words to lowercase, UPPERCASE, or Capitalized.
- Common Words – Toggle whether to include common words like “and”, “the”, etc.
Experiment with different settings to achieve your desired visual style.
Customize word cloud layout
4. Generate and Insert Word Cloud
Once you have customized the layout settings:
- Click Create Word Cloud.
- The word cloud will generate based on your source text.
- Insert the word cloud into your Word document by clicking the Insert button.
You can regenerate the word cloud after making any changes or edits to your source text or layout settings.
5. Save and Export (Optional)
To reuse your word cloud:
- Save the word cloud in the add-in gallery.
- Export the word cloud as an image file or PDF.
This allows you to insert it into other documents or share it digitally.
And that’s it! By following these 5 simple steps you can create customized word clouds directly within Microsoft Word.
Creative Uses and Examples
Word clouds are versatile visualizations that can be tailored to your specific needs and creativity. Here are some ideas to spark inspiration:
Blog analysis
Upload your blog articles or posts into Word and create a word cloud to visualize the main themes and highlight the most talked about topics across your content.
Blog analysis word cloud example
Presentation engagement
Introduce key concepts or themes by inserting a word cloud at the start of presentations. The visual can act as an eye-catching overview to engage your audience.
Meeting notes
Summarize important points raised in a meeting by making a word cloud from the minutes or transcript. The visualization can act as a quick recap or takeaway for attendees.
Survey analysis
For open-ended survey responses, using a word cloud allows you to visually analyze key themes and sentiments within qualitative feedback.
Academic texts
Students can analyze poems, speeches, or articles by creating word clouds. The activity encourages close reading to determine word importance based on frequency.
As you can see, word clouds are versatile enough to be applied to various contexts. Let your creativity run wild!
Tips for Impactful Word Clouds
Here are some tips to create word clouds that effectively highlight key information:
- Clean the text – Remove duplicates, numbers, special characters, common words, etc. to prioritize meaningful terms.
- Choose colors wisely – Use deliberate colors to emphasize importance, categorize themes, indicate sentiment, etc.
- Highlight key terms – Adjust font sizes/weights to draw attention to critical words.
- Shape it – Mold words into meaningful shapes instead of random configurations.
- Compare and contrast – Use multiple word clouds to compare themes across different data sources.
Limitations to Consider
While word clouds have many benefits, there are also some key limitations to consider:
- Results can be skewed by excessive use of repetitive words.
- They lack context – without full text, terms can lose intended meaning.
- Important but infrequent words may not stand out visually.
- Positioning of words is random so proximity of terms does not indicate relationships.
Therefore, word clouds should generally be used for exploratory analysis rather than definitive conclusions. They are best supplemented with other text analysis methods.
Conclusion
I hope this tutorial showed how quick and easy it is to generate customized word clouds within Microsoft Word using the built-in add-in.
Some key takeaways:
- Word clouds provide engaging visualizations to simplify text analysis.
- The add-in provides options to tailor font, color schemes, layouts, and more.
- They have versatile applications for presentations, meetings, surveys, blogs, and academics.
- Use deliberately to highlight key themes and insights.
Visualizing information is hugely impactful. So leverage the power of word clouds to simplify complex text data into captivating visualizations that highlight valuable insights.
Let me know if you have any other questions!