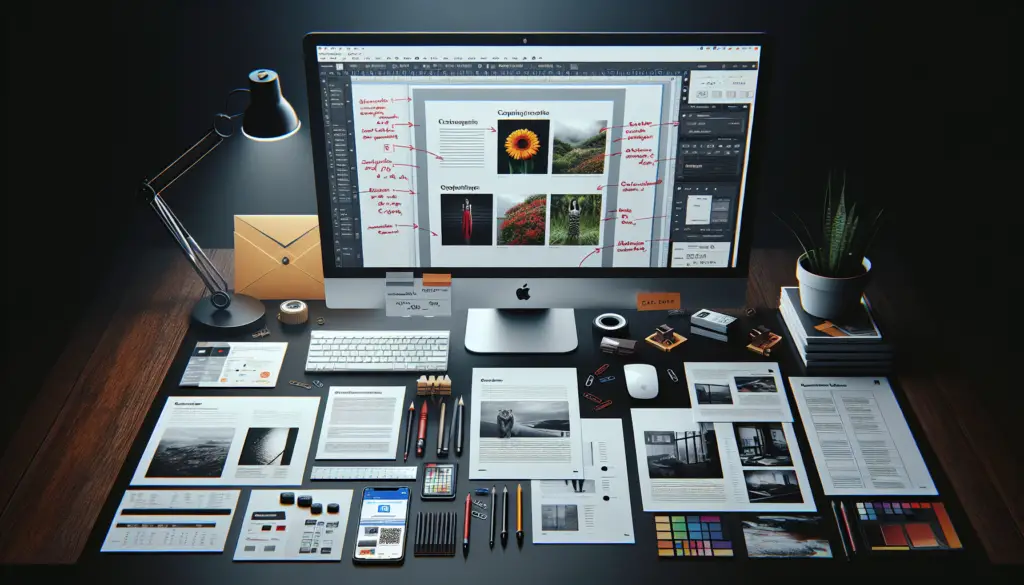A table of contents is an essential part of long documents to help readers navigate and find information easily. Microsoft Word makes it simple to create and update a table of contents with just a few clicks.
In this article, you’ll learn step-by-step how to create a table of contents in Word using built-in heading styles. We’ll also cover tips to customize, update, and troubleshoot your table of contents.
Why You Need a Table of Contents
A table of contents:
- Provides an outline of your document so readers can quickly find what they need.
- Shows the document structure and organization at a glance.
- Makes navigation easier – readers can click on an entry to jump to that section.
- Enhances the professionalism of your document.
In short, a table of contents improves the reading experience and allows readers to access information faster.
Step 1: Apply Heading Styles
Heading styles (Heading 1, Heading 2, etc.) are the key to creating a table of contents in Word.
To apply heading styles:
- Highlight the text you want to use as a heading.
- On the Home tab, select the heading style from the Styles gallery.
Repeat this for all headings you want to include in the table of contents.
applying heading styles in word
Pro Tip: Use a consistent heading hierarchy e.g. Heading 1 for chapter titles, Heading 2 for sections, Heading 3 for subsections.
Step 2: Insert the Table of Contents
Once you’ve applied heading styles, inserting a table of contents takes just a few clicks:
- Place the cursor where you want the table of contents to appear (usually near the beginning of the document)
- On the References tab, click Table of Contents.
- Choose one of the automatic tables of contents styles.
That’s it! Word automatically generates a table of contents using the headings you formatted.
insert table of contents in word
Step 3: Customize the Table of Contents
Don’t like the default look? You can easily customize the appearance of your table of contents:
- Click inside the existing table of contents.
- Go to References > Table of Contents > Custom Table of Contents.
- Use the options to change fonts, alignment, indentation levels, tab leaders, and more.
For example, you can match the table of contents style to your document formatting:
customize table of contents in word
Pro Tip: Right-click the table of contents to quickly update or delete it.
Keeping the Table of Contents Up to Date
As you work on your document, you may edit headings, add or remove information, or reorganize sections. When this happens, you need to update the table of contents so it remains accurate.
To update:
- Click inside the existing table of contents.
- Go to References > Update Table.
- Choose whether to update page numbers only or the entire table.
Troubleshooting Tips
If headings are missing from your table of contents, there are a few things to check:
- Ensure text formatted as Heading 1, Heading 2, etc are used for titles and subtitles. Other text formatting like bold or underline will not work.
- Headings must be on the main document body. Headings inside text boxes, tables, headers and footers will not show up.
- Go to References > Update Table > Update Entire Table to refresh the table of contents.
Stuck or need more table of contents tips? Let us know in the comments!