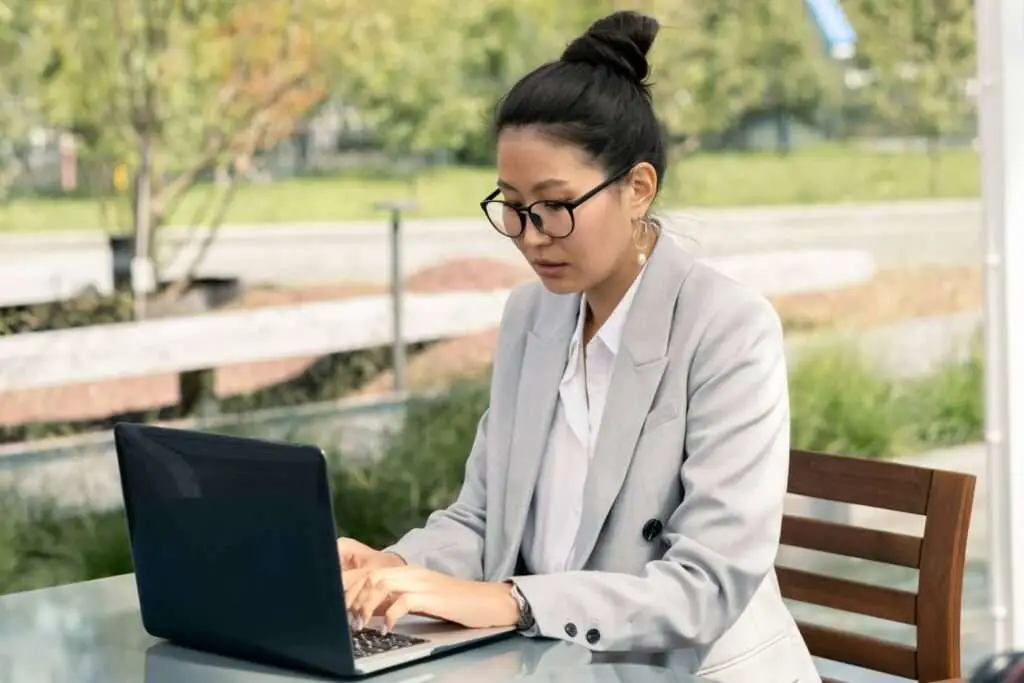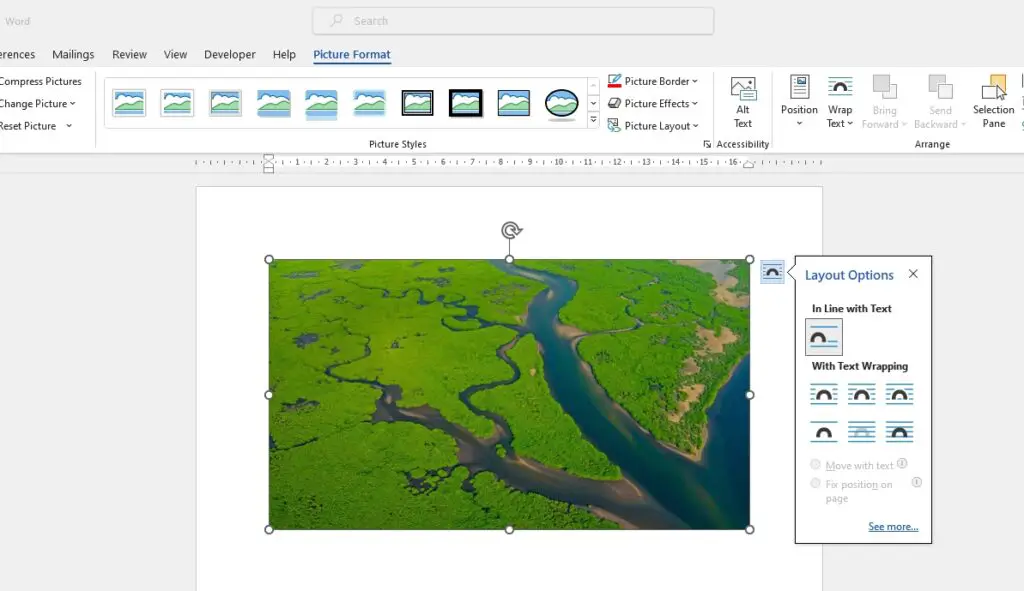Making periods bigger in Microsoft Word can help improve the readability and visual appeal of your documents. Here are several methods to increase the size of periods on Word for Windows and Mac.
Why Make Periods Bigger
Here are some reasons you may want to enlarge periods in Word:
- Improves readability. Larger punctuation marks stand out more, making text easier to read. This is helpful for those with visual impairments.
- Adds visual interest. Varied text formatting makes documents more visually engaging.
- Takes up more space. Bigger periods slightly increase document length, which can be useful for students trying to meet page count requirements.
- Emphasizes key points. Drawing attention to certain sentences can reinforce important ideas.
Manually Change Period Size
Manually increasing the size of individual periods is quick and easy:
- Select the period(s) you want to enlarge by clicking and dragging your mouse over them.
- On the Home tab, locate the Font Size dropdown menu and select a larger point size.
This will immediately increase the size of the selected periods. You can use this method to selectively emphasize certain periods throughout your document.
Bulk Period Size Changes
To change the size of all periods at once, use the Find and Replace tool:
- Press Ctrl + H to open the Find and Replace window.
- In the Find what field, enter a period (.).
- In the Replace with field, enter a period (.), then click More > > to view advanced options.
- Under Replace, check the box for Font… to access font formatting controls.
- Select the desired size for periods from the dropdown menu, then click OK.
- Click Replace All.
This will instantly change every period in your document to the chosen size.
Set Default Period Size
You can also change the default size for periods so they appear larger automatically:
Windows
- Select the File tab then Options.
- Click Proofing.
- Under AutoCorrect Options…, select AutoFormat As You Type.
- Under Replace as you type, find the Period (.) with option and change the font size.
- Click OK to save changes.
Mac
- Go to Word > Preferences > AutoCorrect.
- Click AutoFormat As You Type.
- Locate the Period (.) with option and increase font size.
- Click OK.
Formatting Tips
- Be subtle with size changes or periods may look oddly large. Increase by only 1-4 font sizes.
- Be consistent throughout your document. Avoid frequently changing period sizes.
- Manually format any incorrectly sized periods that slip through Find and Replace.
- Increase comma, semicolon, and other punctuation sizes for a consistent look.
Making periods slightly bigger can go a long way towards improving readability and engagement. Use these simple methods to enlarge periods in Word on Windows or Mac.