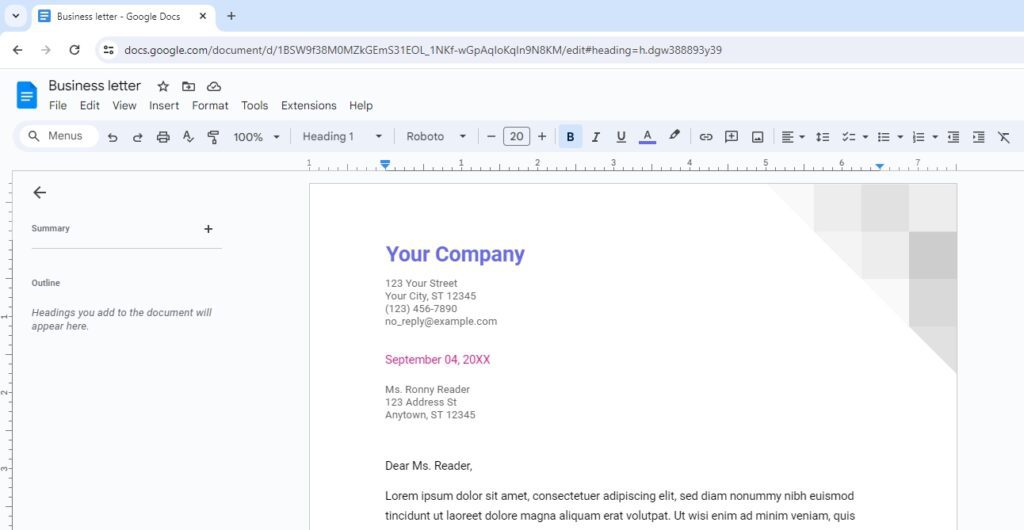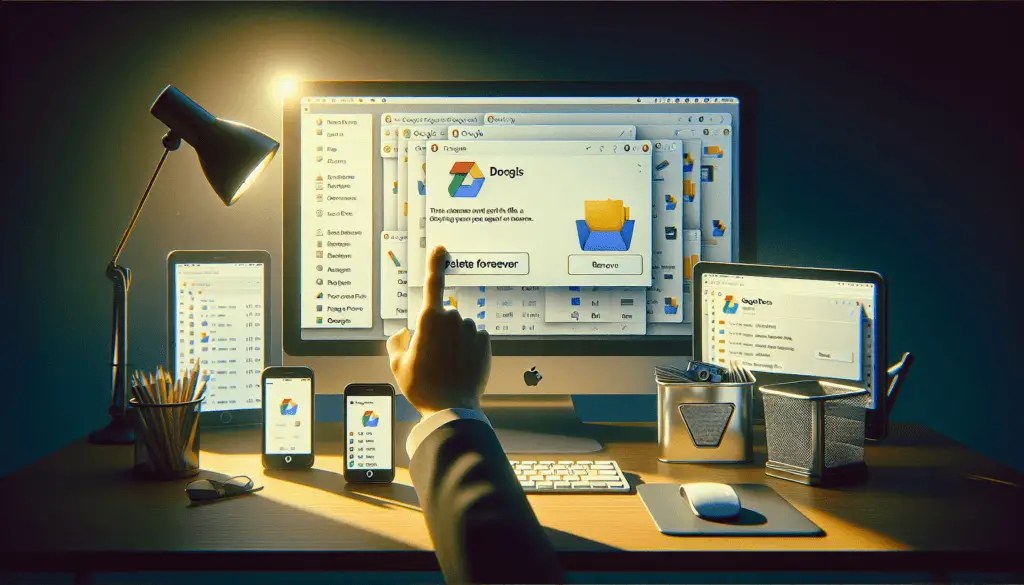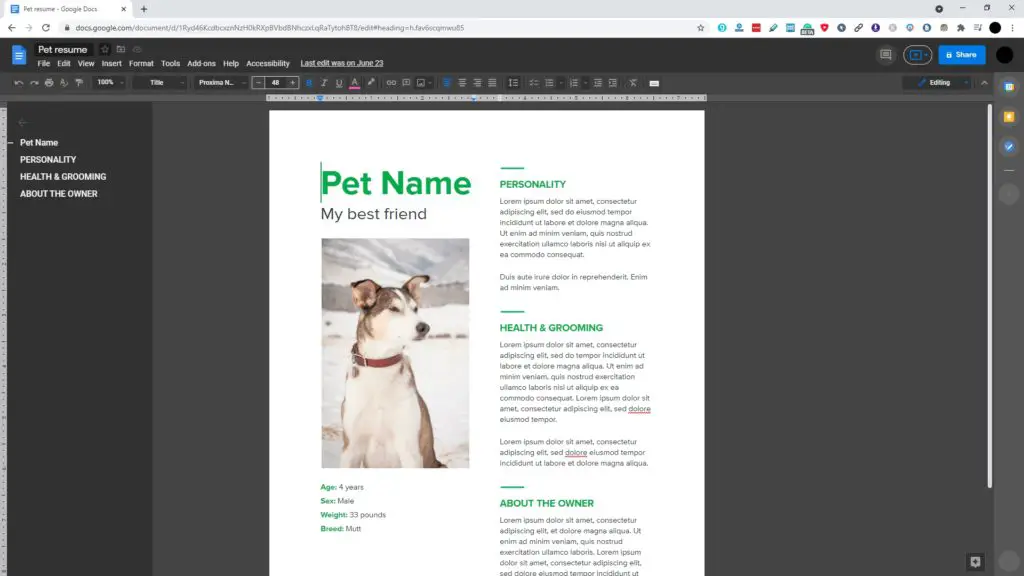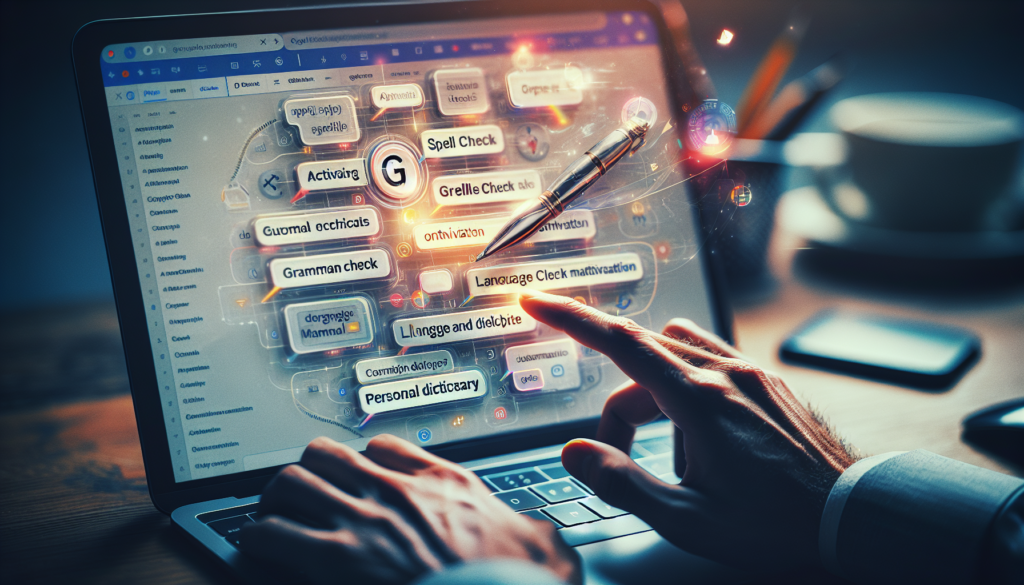A letterhead is an essential component of formal business communication. It allows you to present a professional image and reinforce your brand. With Google Docs, creating a custom letterhead is quick and easy. In this guide, I’ll walk you through the step-by-step process.
Step 1: Open a New Document
Go to Google Docs and start a new blank document. This will become your letterhead template.
Step 2: Add Your Logo
A logo is a key element of any letterhead. Click Insert > Image and choose your logo file. Position the logo at the top-center of the page. Resize as needed, but don’t distort the proportions.
Step 3: Add Your Business Details
Below your logo, add your business name, address, phone number, email address, and website. Use a smaller text size for this information. Center align all text elements.
Tip: Create a table with one row and two columns. Put your logo in the left column and business text in the right. This keeps everything neatly aligned.
Step 4: Add Design Elements (Optional)
Customize the look of your letterhead by adding design elements like:
- A decorative border
- A subtle background color or fill effect
- Horizontal rule lines
- Watermarks
- Custom shapes
Keep embellishments minimal for a clean, professional look.
Step 5: Set Page Margins
In Google Docs, the default page margins may be smaller than a standard business letter.
Click File > Page setup to modify the margins. Good settings for a letterhead are:
- Top: 1.5″
- Bottom: 1″
- Left/Right: 1″
This leaves plenty of room for your content.
Step 6: Add Page Numbers
Page numbers lend an official quality to documents. To add them:
Click Insert > Page number, then choose a location and style. The page number should appear on all pages.
Step 7: Save as a Template
Once your letterhead design is complete, save it as a template within Google Docs:
- Click File > Save as
- Change the title to something like “My Company Letterhead”
- Under “Save as type,” choose Google Docs Template (.gdoc)
- Click Save
Now you can generate new documents pre-formatted with your letterhead design.
Step 8: Set as Default Template (Optional)
To automatically apply your new letterhead design template to all new documents:
- Open a new blank document
- Click Template in the menu bar and choose your custom letterhead template
- Click File > Set as default template
Customizing Your Letterhead Design
Once you have a basic letterhead template, it’s easy to give it small tweaks over time. Some ideas:
Change Colors: Modify colors like your logo, text, borders, etc. But don’t stray too far from your brand colors.
Update Business Details: Keep info like addresses and phone numbers current. Outdated details look unprofessional.
Refresh for the Season: Add seasonal motifs like summer leaves or winter snowflakes. This keeps your letterhead looking timely.
Highlight Services/Products: Occasionally showcase or announce services, products, awards etc. But don’t overload the design.
Best Practices for Business Letterheads
When designing and using a business letterhead, keep these guidelines in mind:
- Keep it simple and professional: Avoid complex graphics or embellishments. Prioritize clear communication over flashy design.
- Use it consistently: Apply your letterhead to all external hard copy communications for a unified company image.
- Print on high-quality stock: Investing in nice paper makes an impression and prevents ink from bleeding.
- Store templates securely: Limit access to your letterhead files to prevent unauthorized use or changes.
Creating a polished, branded letterhead is easy with Google Docs. Use this tutorial to craft a template that elevates your business correspondence and makes the right impression. Reach out with any questions!